Introduction
In this article, we are going to set up our first domain controller using Windows Server 2008, that is to set up Active Directory Domain Services.
Note: This article was written when Windows Server 2008 was still RC1. Changes might occur later once the product is RTM’d
- If you have set up a domain controller previously with Windows 2000 Server, or Windows Server 2003, then you would be familiar with the dcpromo.exe command, it will also be used to set up a Domain Controller on Windows Server 2008.To use the command, click on Start > Run > and then write dcpromo > Click OK

- The system will start checking if Active Directory Domain Services ( AD DS) binaries are installed, then will start installing them. The binaries could be installed if you had run the dcpromo command previously and then canceled the operation after the binaries were installed.


- The Active Directory Domain Services Installation Wizard will start, either enable the checkbox beside Use Advanced mode installation and Click Next , or keep it unselected and click on Next
Deployment configuration Advanced mode installation wizard pages New forest Domain NetBIOS name New domain in an existing forest On the Choose a Deployment Configuration page, the option to create a new domain tree appears only in advanced mode installation. Domain NetBIOS name
Source Domain Controller
Additional domain controller in an existing domain Install from Media Source Domain Controller
Specify Password Replication Policy (for RODC installation only)
Create an account for a read-only domain controller (RODC) installation Specify Password Replication Policy Attach a server to an account for an RODC installation Install from Media Source Domain Controller
- The Operating System Compatibility page will be displayed, take a moment to read it and click Next

- Choose Create a new domain in a new forest, Click Next

- Enter the Fully Qualified Domain Name of the forest root domain inside the textbox, click Next

- If you selected Use advanced mode installation on the Welcome page, the Domain NetBIOS Name page appears. On this page, type the NetBIOS name of the domain if necessary or accept the default name and then click Next.

- Select the Forest Functional Level, choose the level you desire and click on Next. Make sure to read the description of each functional level to understand the difference between each one.

- In the previous step, If you have selected any Forest Functional Level other than Windows Server 2008 and clicked on Next , you would then get a page to select the Domain Functional Level. Select it and then click on Next

- In the Additional Domain Controller Options page, you can select to install the Domain Name Service to your server. Note that the First domain controller in a forest must be a Global Catalog that’s why the checkbox beside Global Catalog is selected and it cannot be cleared. The checkbox is also selected by default when you install an additional domain controller in an existing domain, however you can clear this checkbox if you do not want the additional domain controller to be a global catalog server. The first domain controller in a new forest or in a new domain can not be a Read Only Domain Controller (RODC), you can later add a RODC but you must have at least one Windows Server 2008 Domain Controller.I want to set my DC as a DNS Server as well, so I will keep the checkbox beside DNS Server selected and click on Next

- If the wizard cannot create a delegation for the DNS server, it displays a message to indicate that you can create the delegation manually. To continue, click Yes

- Now you will have the location where the domain controller database, log files and SYSVOL are stored on the server.
The database stores information about the users, computers and other objects on the network. the log files record activities that are related to AD DS, such information about an object being updated. SYSVOL stores Group Policy objects and scripts. By default, SYSVOL is part of the operating system files in the Windows directoryEither type or browse to the volume and folder where you want to store each, or accept the defaults and click on Next

- In the Directory Services Restore Mode Administrator Password (DSRM) page, write a password and confirm it. This password is used when the domain controller is started in Directory Services Restore Mode, which might be because Active Directory Domain Services is not running, or for tasks that must be performed offline.
Make sure that you memorize this password when you need it. I know many administrators forgot it when they most needed it !!
 Make sure the password meet the password complexity requirements of the password policy, that is a password that contains a combination of uppercase and lowercase letters, numbers, and symbols. else you will receive the following message :
Make sure the password meet the password complexity requirements of the password policy, that is a password that contains a combination of uppercase and lowercase letters, numbers, and symbols. else you will receive the following message :

- Summary page will be displayed showing you all the setting that you have set . It gives you the option to export the setting you have setup into an answer file for use with other unattended operations, if you wish to have such file, click on the Export settings button and save the file.


- DNS Installation will start
- Followed by installing Group Policy Management Console, the system will check first if it is installed or not.

- Configuring the local computer to host active directory Domain Services and other operations will take place setting up this server as a Domain Controller





- Active Directory Domain Services installation will be completed, click Finish, then click on Restart Now to restart your server for the changes to take effect.


- Once the server is booted and you logon to it, click on Start > Administrative Tools , will notice that following have been installed :
-
- Active Directory Domains and Trusts
- Active Directory Sites and Services
- Active Directory Users and Computers
- ADSI Edit
- DNS
- Group Policy Management

Summary
Setting up a Domain Controller in Windows Server 2008 to install Active Directory Domain Services is performed by running the dcpromo command. It has some new options like using Advanced Mode Installation, and exporting settings to an answer file . In my next articles, I will show you how to perform an unattended installation to set up your domain controller, and also how to set up an additional domain controller using Windows Server 2008.
Related Articles
Setting Up an Additional Domain Controller With Windows Server 2008


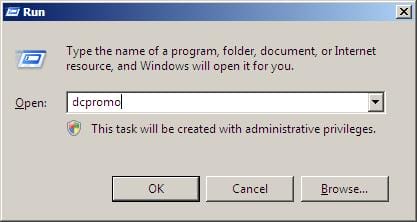
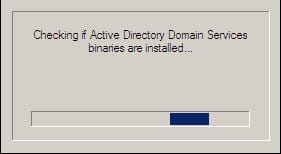
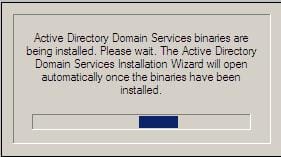
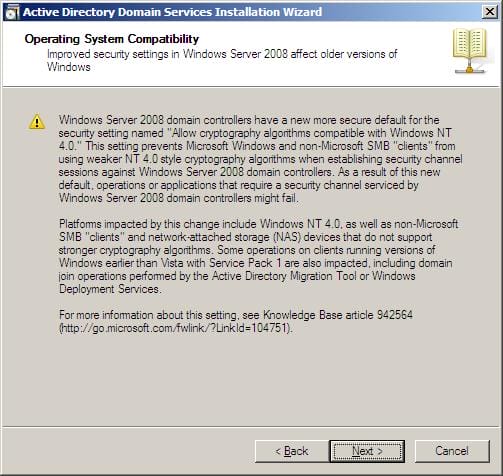
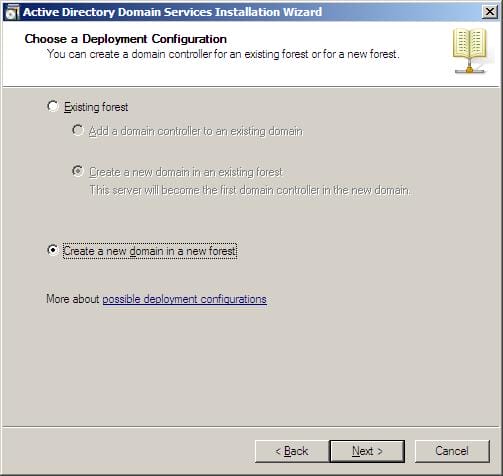
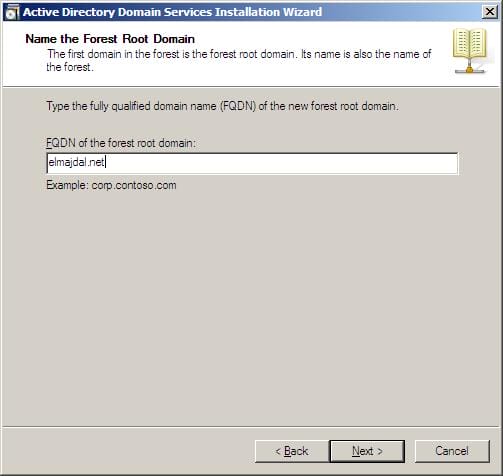
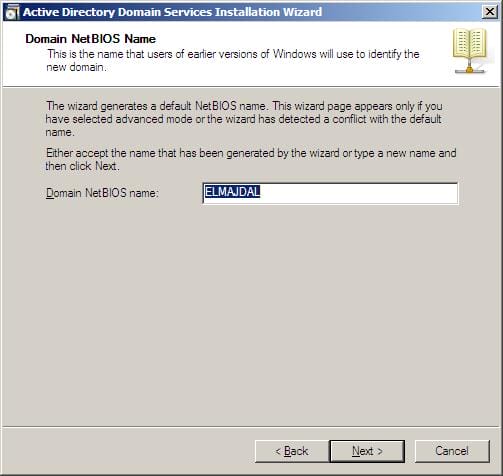
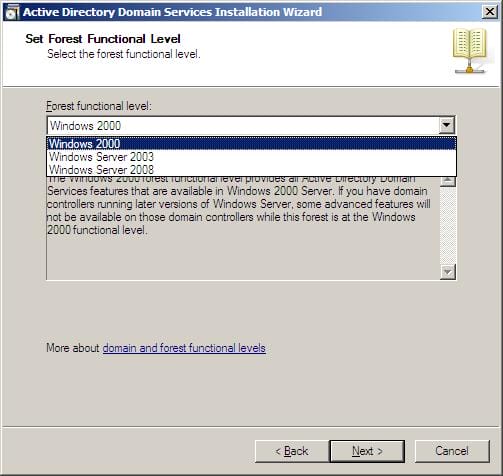
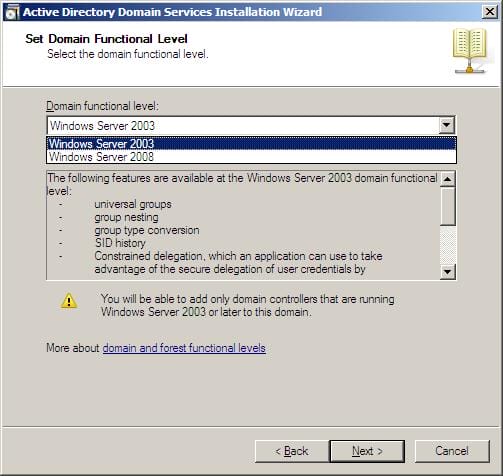
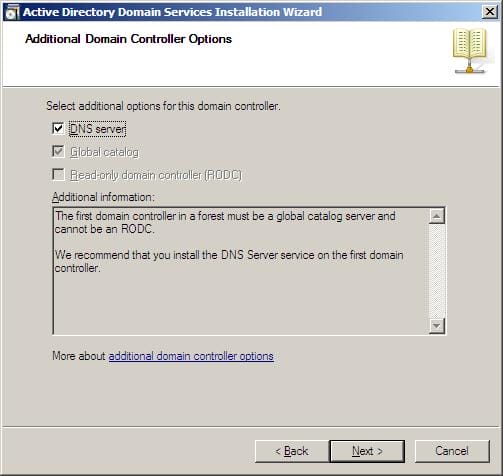
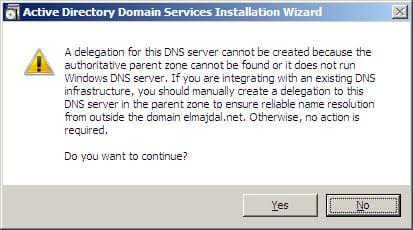
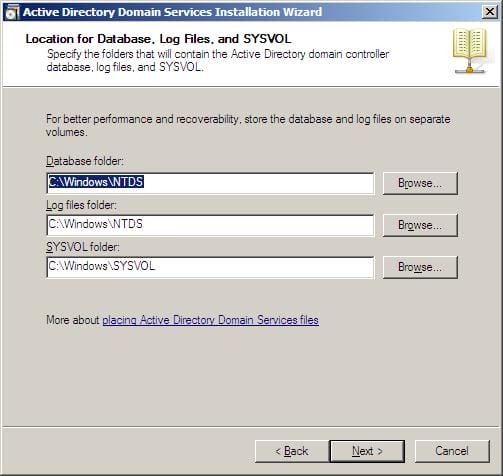
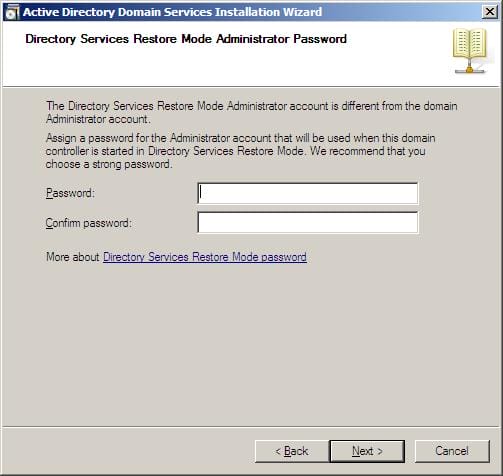 Make sure the password meet the password complexity requirements of the password policy, that is a password that contains a combination of uppercase and lowercase letters, numbers, and symbols. else you will receive the following message :
Make sure the password meet the password complexity requirements of the password policy, that is a password that contains a combination of uppercase and lowercase letters, numbers, and symbols. else you will receive the following message :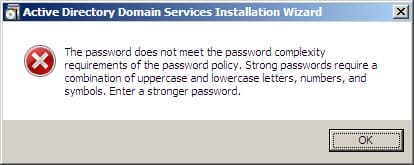
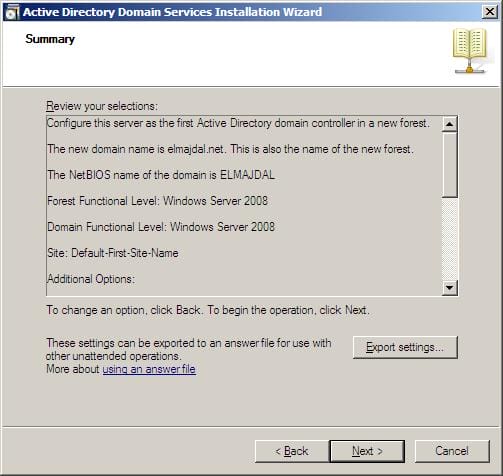
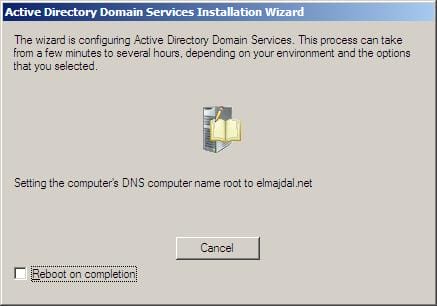
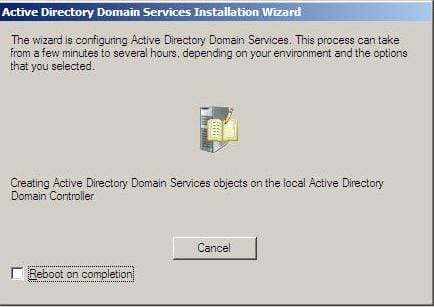
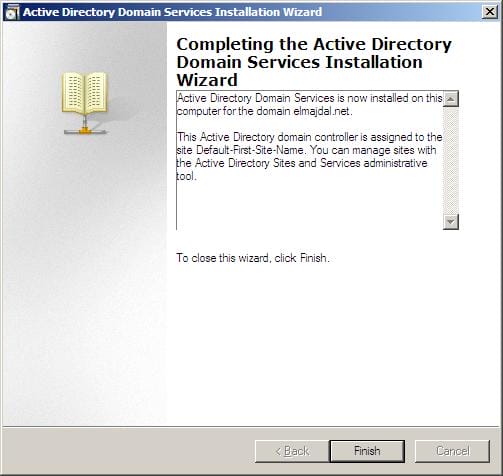
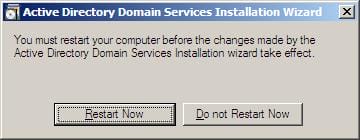
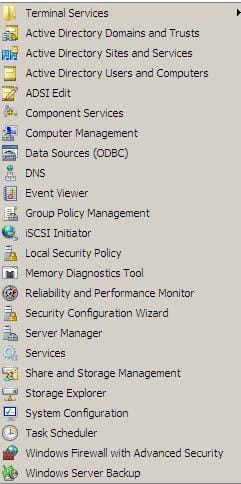
2 Comments
Wow, superb weblog layout!
Your articles are so easy to understand, thanks. Regards