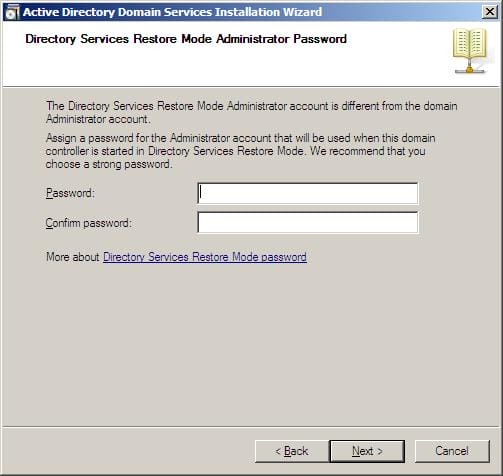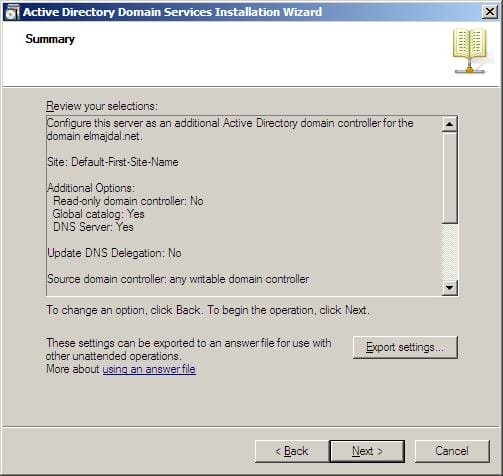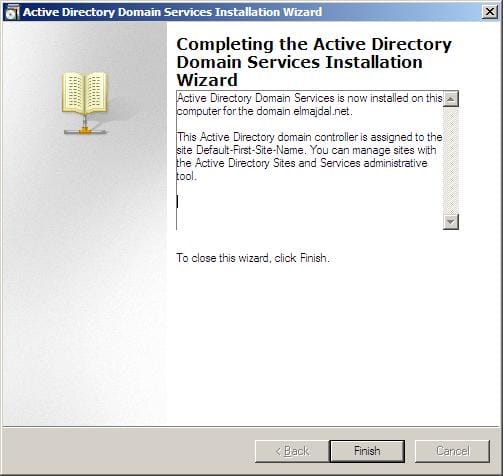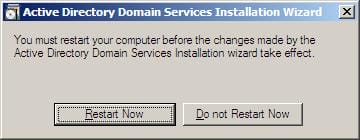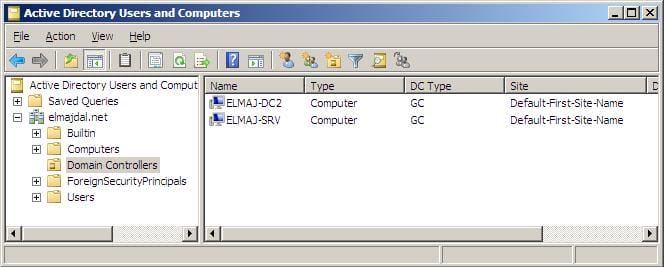Introduction
In a previous article, we have set up our first Active Directory Domain Services (AD DS) using Windows Server 2008. In this article, we are going to see how to set up an Additional Domain Controller for AD DS replication.
To set up an Additional Domain Controller, I will use the dcpromo.exe command.
-
- To use the command, click on Start > Run > and then write dcpromo > Click OK

- The system will start checking if Active Directory Domain Services ( AD DS) binaries are installed, then will start installing them. The binaries could be installed if you had run the dcpromo command previously and then canceled the operation after the binaries were installed.


- The Active Directory Domain Services Installation Wizard will start, either enable the checkbox beside Use Advanced mode installation and Click Next , or keep it unselected and click on Next
 The following table lists the additional wizard pages that appear for each deployment configuration when you select the Use advanced mode installation check box.
The following table lists the additional wizard pages that appear for each deployment configuration when you select the Use advanced mode installation check box. Deployment configuration Advanced mode installation wizard pages New forest Domain NetBIOS name New domain in an existing forest On the Choose a Deployment Configuration page, the option to create a new domain tree appears only in advanced mode installation.
Domain NetBIOS name
Source Domain ControllerAdditional domain controller in an existing domain Install from Media
Source Domain Controller
Specify Password Replication Policy (for RODC installation only)Create an account for a read-only domain controller (RODC) installation Specify Password Replication Policy Attach a server to an account for an RODC installation Install from Media
Source Domain Controller - The Operating System Compatibility page will be displayed, take a moment to read it and click Next

- On the Choose a Deployment Configuration page, click Existing forest, click Add a domain controller to an existing domain, and then click Next.

- On the Network Credentials page, type your domain name, my domain name is elmajdal.net ( was set in the previous article ) , so I will type elmajdal.net.

- To set up an Additional Domain Controller, you will need an account that must be either a member of the Enterprise Admins group or the Domain Admins group. We have two options:
- My Current logged on credentials ( DomainName\Username or MachineName\Username)
- Alternate credentials :If you have previously joined this server to the domain and you are currently logged in to it with an Enterprise Admin/Domain Admin user, then you can use the first option (My current logged on credentials) . As you can see this option is grayed here, and the reason for this is below it. It is because I’m currently logged in with a local user, the machine is not a domain member.
I’m left out with the second option: Alternate credentials
- To enter the Alternate credentials, click Set. In the Windows Security dialog box, enter the user name and password for an account that must be either a member of the Enterprise Admins group or the Domain Admins group > then click Next.


- If you have entered a wrong username/password , you will receive the following error message

- On the Select a Domain page, select the domain of the Additional Domain Controller, and then click Next, as I already have only one domain, then it will be selected by default.

- On the Select a Site page, either enable the checkbox beside Use the site that corresponds to the IP address of this computer, this will install the domain controller in the site that corresponds to its IP address, or select a site from the list and then click Next. If you only have one domain controller and one site, then you will have the first option grayed and the site will be selected by default as shown in the following image

- On the Additional Domain Controller Options page, By default, the DNS Server and Global Catalog checkboxes are selected. You can also select your additional domain controller to be a Read-only Domain Controller (RODC) by selecting the checkbox beside it.My primary domain controller is a DNS Server is well, and this can be verified by reading the additional information written in the below image, that there is currently 1 DNS server that is registered as an authoritative name server for this domain. I do want my Additional DC to be a DNS server and a Global catalog, so I will keep the checkboxes selected. Click Next

- If you select the option to install DNS server in the previous step, then you will receive a message that indicates a DNS delegation for the DNS server could not be created and that you should manually create a DNS delegation to the DNS server to ensure reliable name resolution. If you are installing an additional domain controller in either the forest root domain (or a tree root domain) , you do not need to create the DNS delegation. In this case, you can safely ignore the message and click Yes.

- In the Install from Media page ( will be displayed if you have selected Use advanced mode installation on the Welcome page, if you didn’t select it, then skip to step # 15), you can choose to either replicate data over the network from an existing domain controller, or specify the location of installation media to be used to create the domain controller and configure AD DS. I want to replicate data over the network, so I will choose the first option > click Next

- On the Source Domain Controller page of the Active Directory Domain Services Installation Wizard, you can select which domain controller will be used as a source for data that must be replicated during installation, or you can have the wizard select which domain controller will be used as the source for this data. You have two options :
-Let the wizard choose an appropriate domain controller
-Use this specific domain controller If you want to choose from the list, any domain controller can be the installation partner. However, the following restrictions apply to the domain controllers that can be used as an installation partner in other situations:
If you want to choose from the list, any domain controller can be the installation partner. However, the following restrictions apply to the domain controllers that can be used as an installation partner in other situations:
-A read-only domain controller (RODC) can never be an installation partner.
-If you are installing an RODC, only a writable domain controller that runs Windows Server 2008 can be an installation partner.
-If you are installing an additional domain controller for an existing domain, only a domain controller for that domain can be an installation partner. - Now you will have to specify the location where the domain controller database, log files and SYSVOL are stored on the server.The database stores information about the users, computers and other objects on the network. the log files record activities that are related to AD DS, such information about an object being updated. SYSVOL stores Group Policy objects and scripts. By default, SYSVOL is part of the operating system files in the Windows directory
Either type or browse to the volume and folder where you want to store each, or accept the defaults and click on Next
 Note : Windows Server Backup backs up the directory service by volume. For backup and recovery efficiency, store these files on separate volumes that do not contain applications or other nondirectory files.
Note : Windows Server Backup backs up the directory service by volume. For backup and recovery efficiency, store these files on separate volumes that do not contain applications or other nondirectory files. - In the Directory Services Restore Mode Administrator Password (DSRM) page, write a password and confirm it. This password is used when the domain controller is started in Directory Services Restore Mode, which might be because Active Directory Domain Services is not running, or for tasks that must be performed offline.

- Make sure the password meet the password complexity requirements of the password policy, that is a password that contains a combination of uppercase and lowercase letters, numbers, and symbols. else you will receive the following message :

- Summary page will be displayed showing you all the setting that you have set . It gives you the option to export the setting you have setup into an answer file for use to automate subsequent AD DS operations, if you wish to have such file, click on the Export settings button and save the file. Then click Next to begin AD DS installation

- Active Directory Domain Services installation will be completed, click Finish, then click on Restart Now to restart your server for the changes to take effect.


- Open Active Directory Users & Computers, and then click on the Domain Controllers Organizational Unit, and you will see your Additional Domain Controller along with your Primary Domain Controller.

- To use the command, click on Start > Run > and then write dcpromo > Click OK
Summary
Additional domain controllers improve the performance of authentication requests and global catalog server lookups. They also help Active Directory Domain Services (AD DS) overcome hardware, software, or administrator errors. When you add a domain controller, information is replicated over the network.



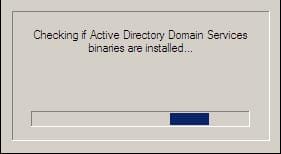
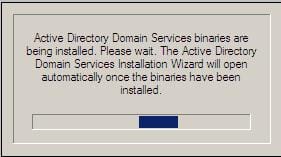
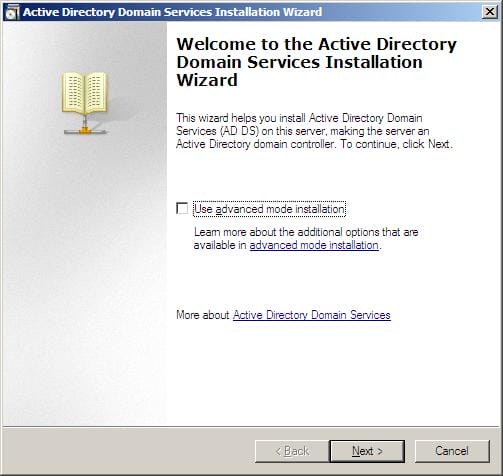 The following table lists the additional wizard pages that appear for each deployment configuration when you select the Use advanced mode installation check box.
The following table lists the additional wizard pages that appear for each deployment configuration when you select the Use advanced mode installation check box. 
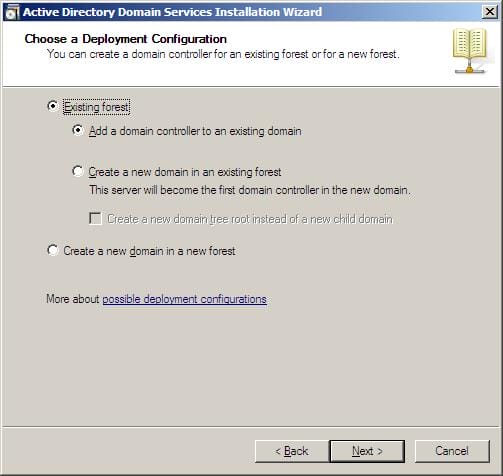
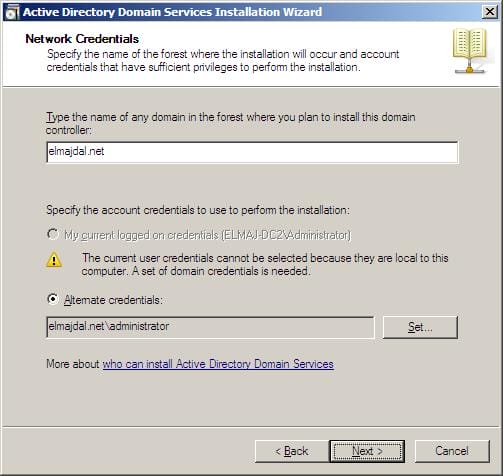

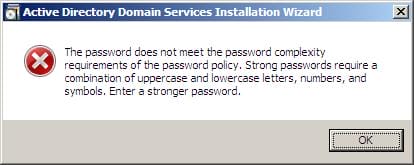
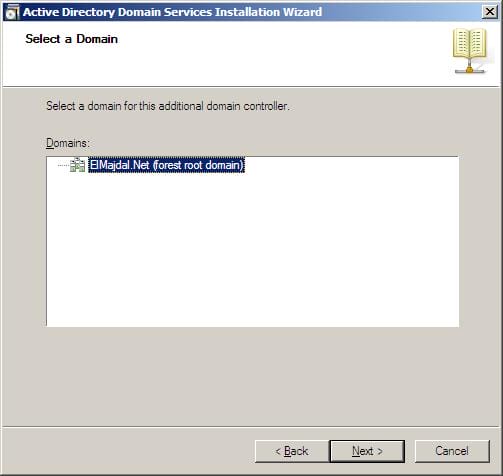
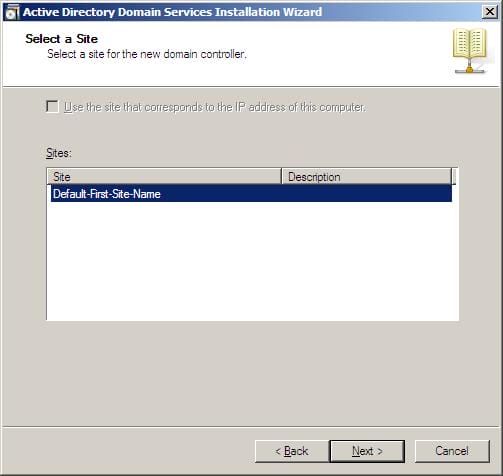
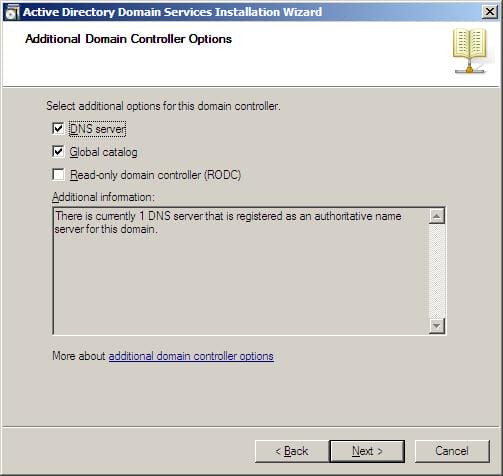

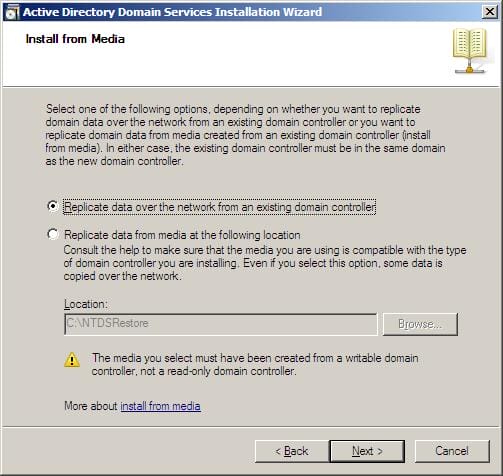
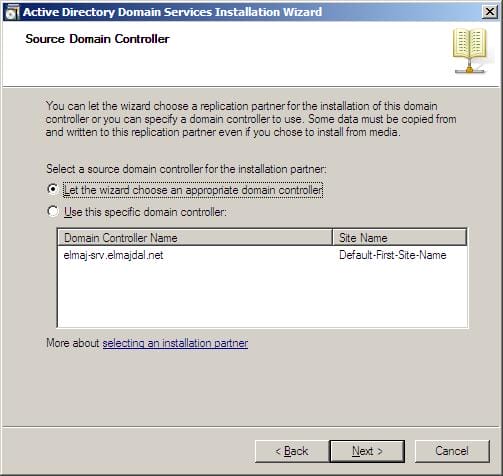 If you want to choose from the list, any domain controller can be the installation partner. However, the following restrictions apply to the domain controllers that can be used as an installation partner in other situations:
If you want to choose from the list, any domain controller can be the installation partner. However, the following restrictions apply to the domain controllers that can be used as an installation partner in other situations: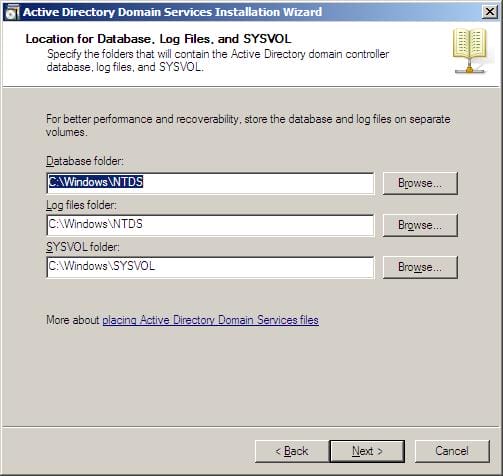 Note : Windows Server Backup backs up the directory service by volume. For backup and recovery efficiency, store these files on separate volumes that do not contain applications or other nondirectory files.
Note : Windows Server Backup backs up the directory service by volume. For backup and recovery efficiency, store these files on separate volumes that do not contain applications or other nondirectory files.