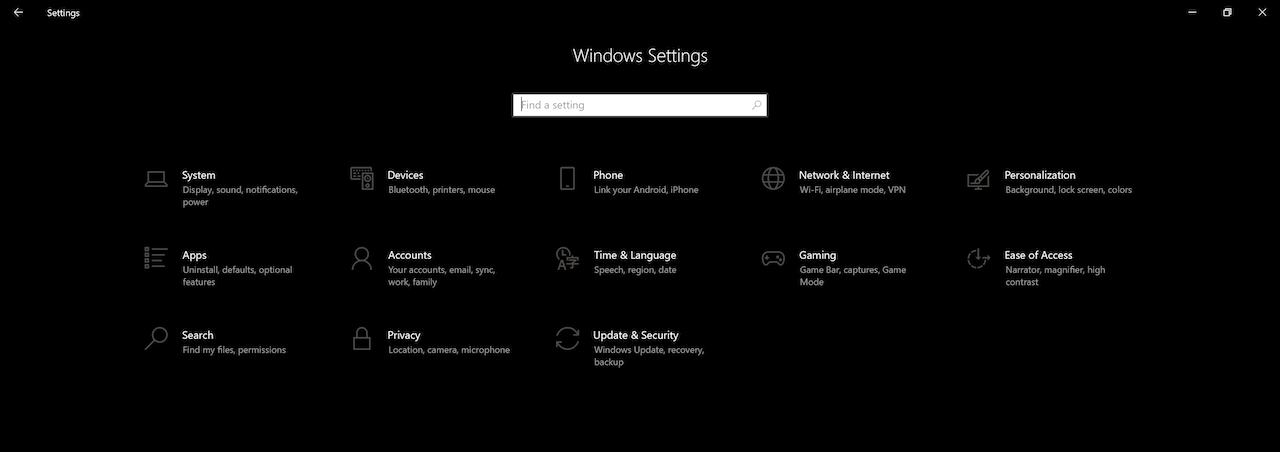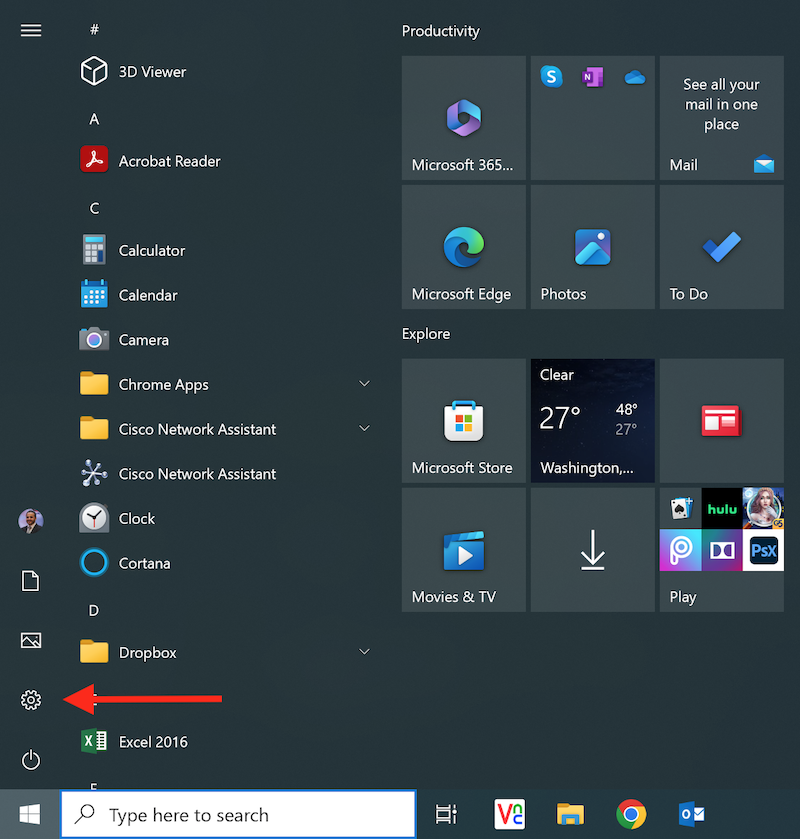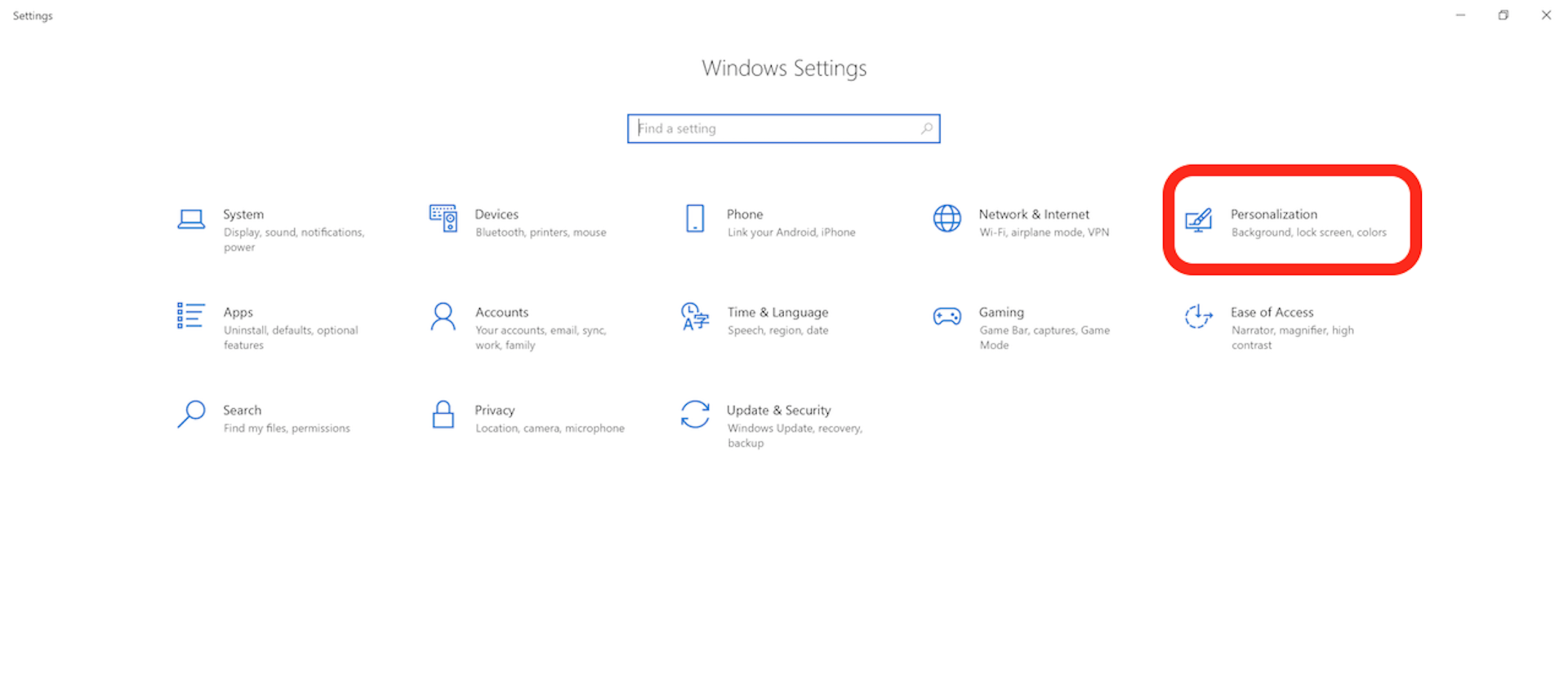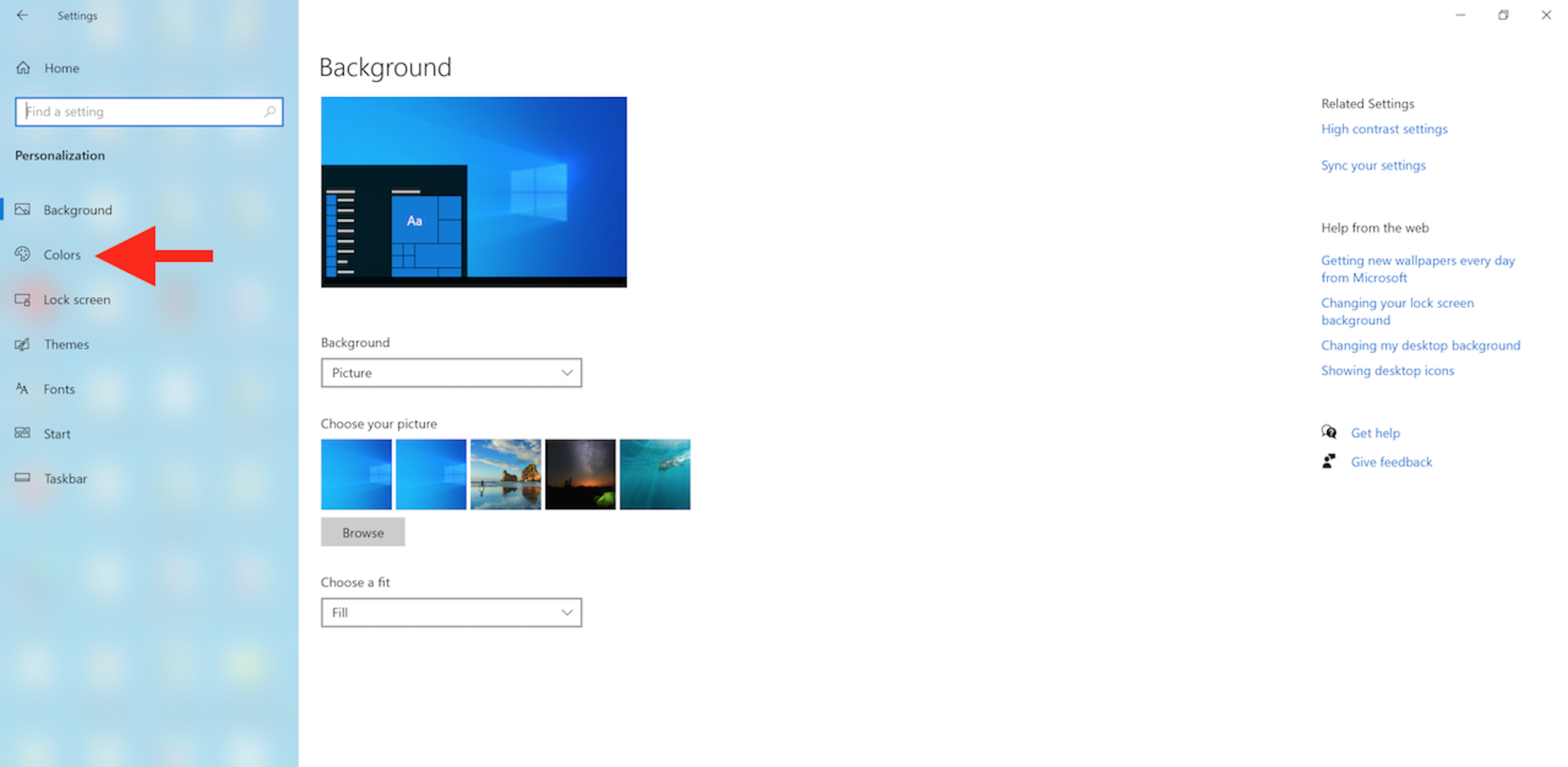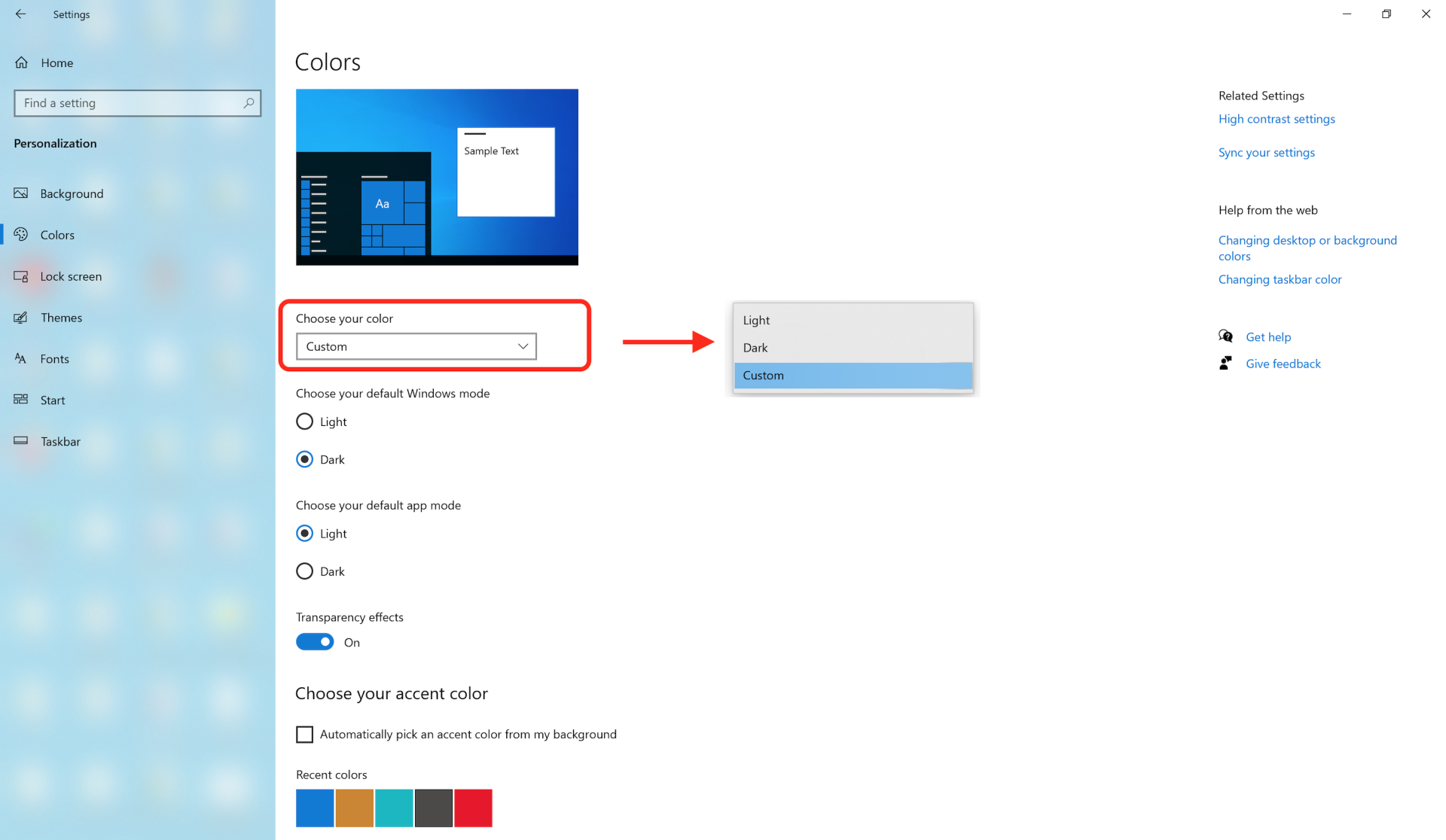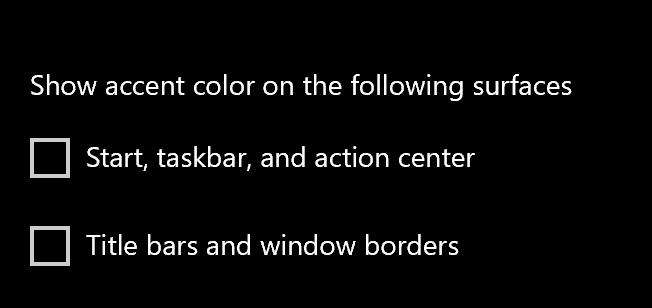Windows 10 Dark Mode is a visual interface option that changes the color scheme of the operating system from the traditional light theme to a darker one. In Dark Mode, the background of system elements, such as the Start menu, Taskbar, File Explorer, and many apps, is set to a dark color, while the text and other elements are displayed in lighter colors like white or light gray. This feature is designed to reduce eye strain, especially in low-light environments, and it can provide a sleek and modern appearance to the user interface. Users can easily toggle between Dark Mode and Light Mode through the Windows 10 Settings app, allowing for a personalized and comfortable visual experience based on individual preferences.
Windows 10 makes it easy to switch between light and dark modes using the Settings app. This user-friendly approach allows you to customize your desktop appearance effortlessly.
- Click the Start button and then click on Settings

- Click on Personalization

- Click on Colors

- Choose the Dark option in the Choose your color setting

- (Optional) Choose a darker color accent in the Choose your accent color setting.
As you have noticed, the Color Settings windows turned into Dark Mode.

- (Optional) Clear the Title bars and window borders setting under the Show accent color on the following surfaces section to use the dark color for these elements.

After following these instructions, the visual elements in Windows 10 will transition to the dark color scheme. Apps set to align with the system color will also adopt this mode, encompassing File Explorer, the Settings app, Microsoft Edge, as well as external applications like Google Chrome and Mozilla Firefox.
In instances where certain applications do not automatically adjust to the system color mode, you may need to modify their individual color settings. For Microsoft Store apps, this adjustment can typically be found in the Settings under App theme.
Below is Settings with dark mode enabled