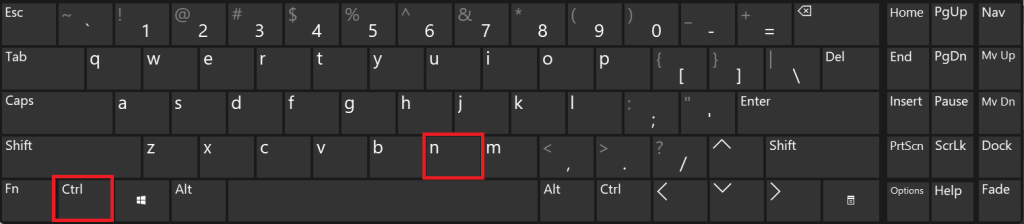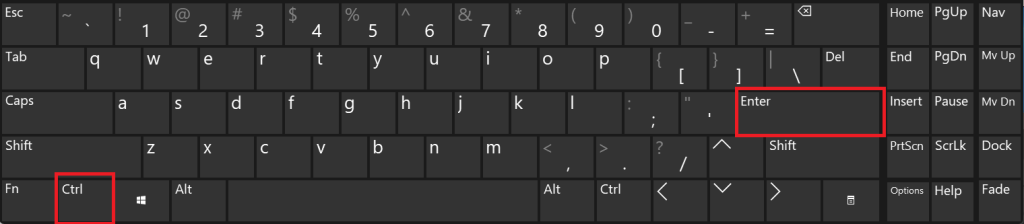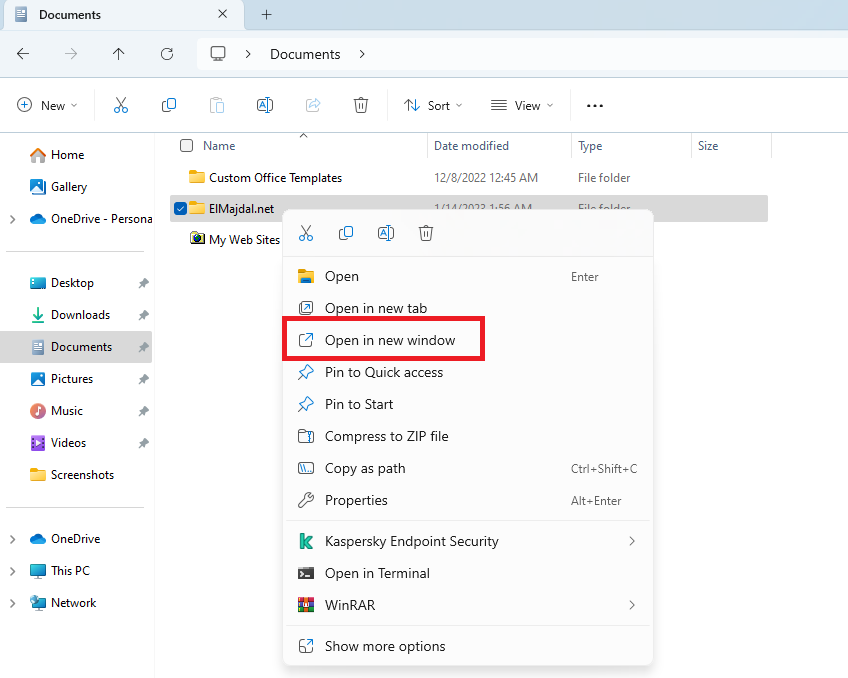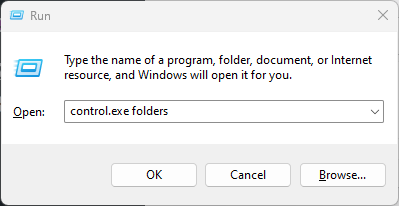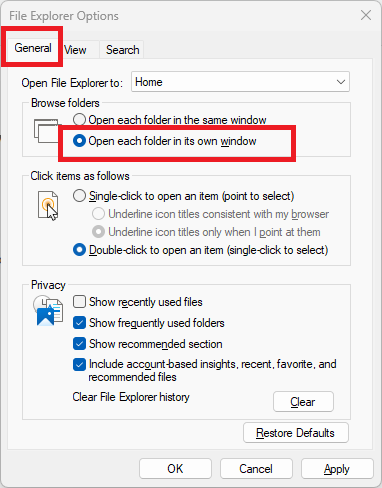Introduction
When you’re comparing files in two folders or managing multiple projects, you may prefer to launch a folder in a separate window rather than within the existing one.
Both Windows 10 and 11 provide the option to open a folder in a new window, rather than merging it with the current window. Windows 11 users can apply the same approach to open a folder in a new window instead of creating a new tab.
There are various methods available to initiate a folder in a new window. The following outlines four straightforward ways to open a folder in a new window on Windows 10/11.
This tutorial will explain how to open a folder, drive, or library in the same window or in a new window while browsing in File Explorer in Windows 11. The instructions provided will apply to your account.
As a Windows user, you may be familiar with the fact that double-clicking a folder in File Explorer opens it in the same window. However, it is also possible to open the folder in a new window. Let me show you how :
- Opening a Folder in a New Window Using Keyboard Shortcut Groups
To open the currently opened folder, drive, or library in a new window, press the Ctrl + N keys.

- To open a selected folder in a new window, press the Ctrl + Enter keys.

- Opening a Folder in a New Window Using the Context Menu
Right-click on the selected items and click Open in new window

- To permanently open folders in a new window using Folder Options in Windows, follow these steps:
- Begin by accessing Folder Options. To achieve this, press the keyboard combination of Windows + R to open the Run dialog box.
Within the Run box, type control.exe folders and either press Enter on the keyboard or click the OK button

- In the Folder Options dialog, under the General tab, select Open each folder in its own window option , then click OK