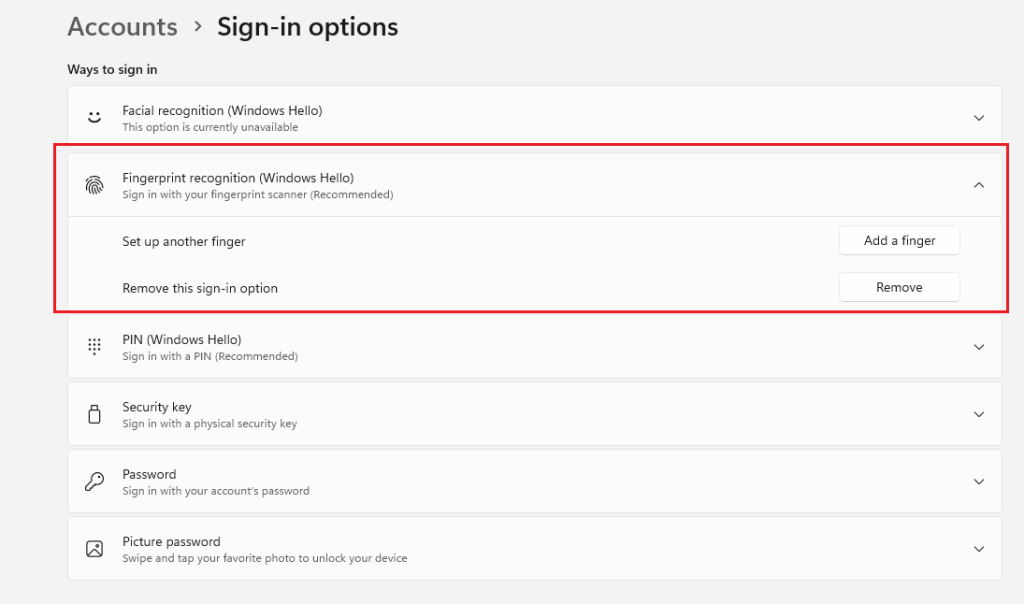Are you still adhering to conventional password methods for gaining entry to your Windows 11 computer? Are you intrigued by the prospect of utilizing your fingerprint to streamline the unlocking experience on your Windows 11 PC? This comprehensive guide is designed to guide you step by step through the configuration of fingerprint recognition, providing a seamless and secure method for unlocking your Windows 11 PC.
Embracing fingerprint authentication presents a paradigm shift in the way you access your PC, introducing unparalleled convenience. Bid farewell to the hassle of recalling and typing lengthy passwords each time you wish to use your computer. Beyond the realm of convenience, the foremost advantage of fingerprint technology lies in its robust security features—your individual fingerprint is inherently unique and cannot be duplicated, thereby establishing an exceedingly secure means of unlocking your PC.
If your laptop is equipped with a fingerprint sensor, the setup process is remarkably straightforward, ensuring a hassle-free experience.
If your laptop comes with a fingerprint sensor, setting it up is a straightforward process.
Setting up Fingerprint Recognition in Windows 11:
- Open the Settings app. Using your keyboard, click Win+I keys together

- From the left side pane of the Settings app, click on Accounts

- Then select Sign-in options on the right side.

- Select Fingerprint recognition (Windows Hello)
Note: If the fingerprint option is not available, it may be due to the absence of a fingerprint sensor or an incorrect driver installation.

- If the Setup button is grayed out and you see the message You must add a password before you can use this sign-in option , it indicates that your user account lacks a password. In that case, click on Password, add a password, and then return to this step. Else Skip to step 6

- Click the Set up button
 and then click Get Started
and then click Get Started

- Follow the on-screen instructions to touch or swipe on the fingerprint sensor multiple times until you are given the option to add another finger/add pin.


- If you haven’t assigned a PIN to your Microsoft account, you’ll be prompted to do so. Click on the Set up PIN button.
Note: if you want to add another fingerprint, click on the Add another finger link and repeat the process with another finger to register its fingerprint.

- Input your account password when prompted, and then click OK

- Create and confirm a PIN, following the specified criteria. Click the OK button to save the PIN.
 That’s it, your fingerprints are ready to be used
That’s it, your fingerprints are ready to be used

Henceforth, enjoy the ease and security of unlocking your Windows 11 PC using your fingerprint. Simply swipe or touch the fingerprint sensor at the login or lock screen for a seamless and secure unlocking experience. Embrace the future of PC security with the simplicity and sophistication of fingerprint authentication!


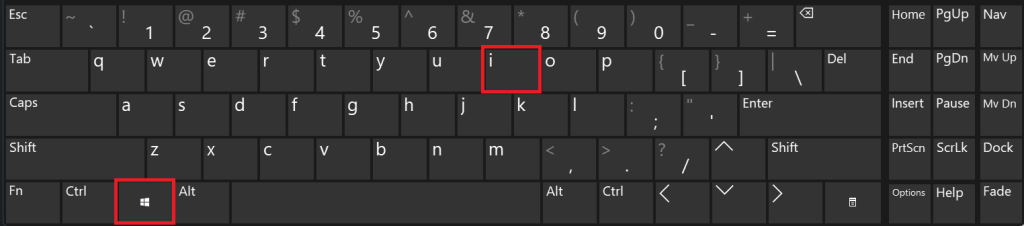
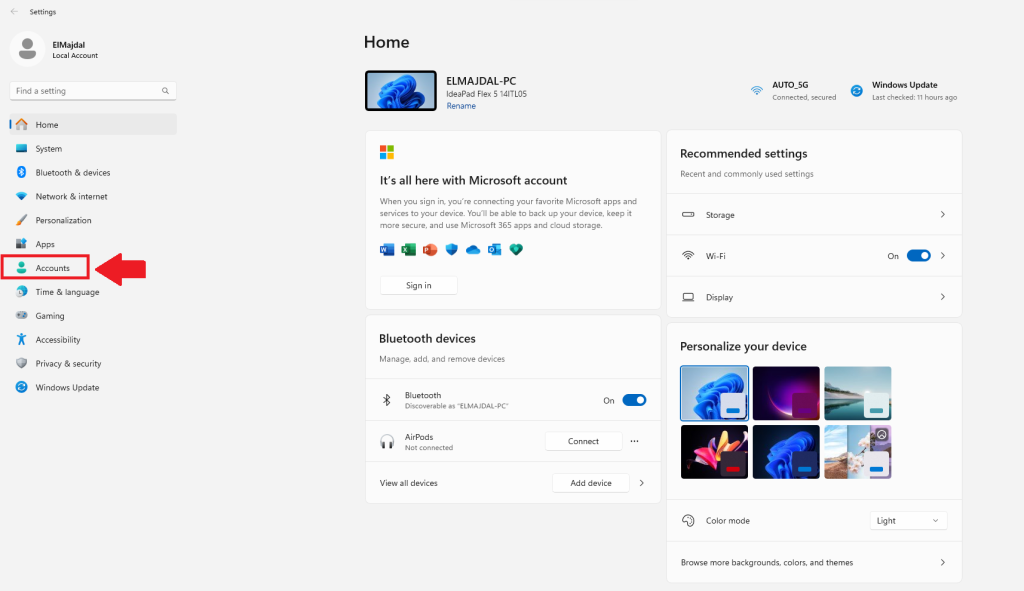
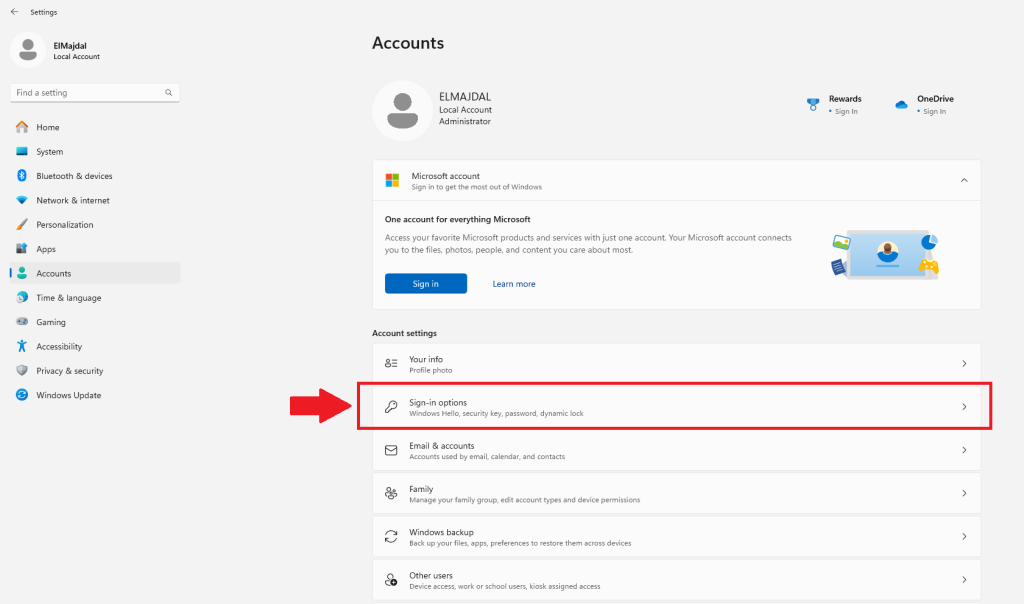
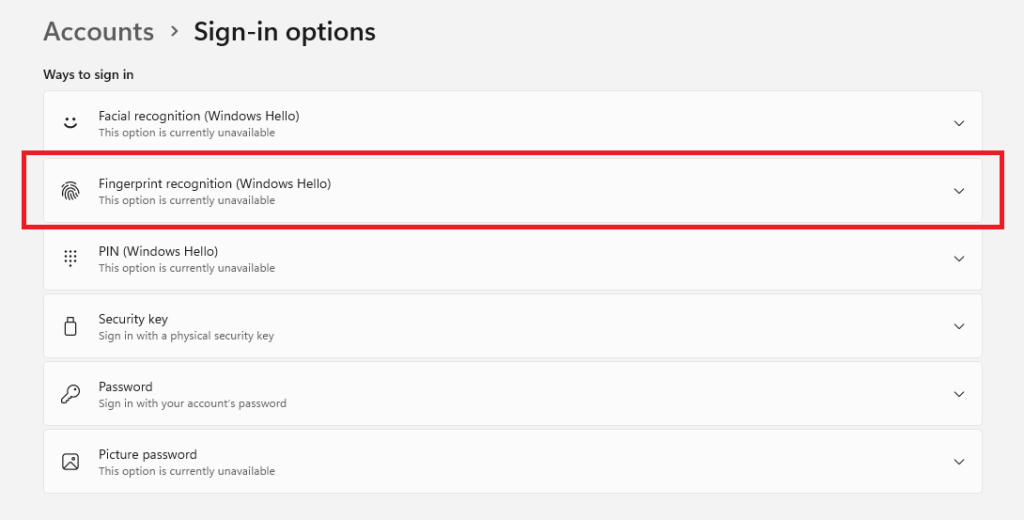
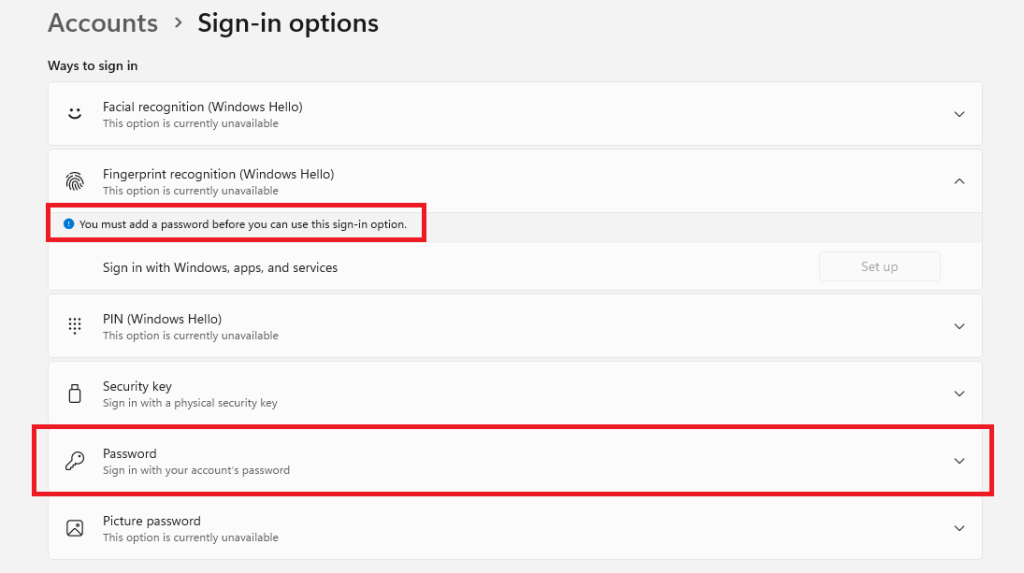
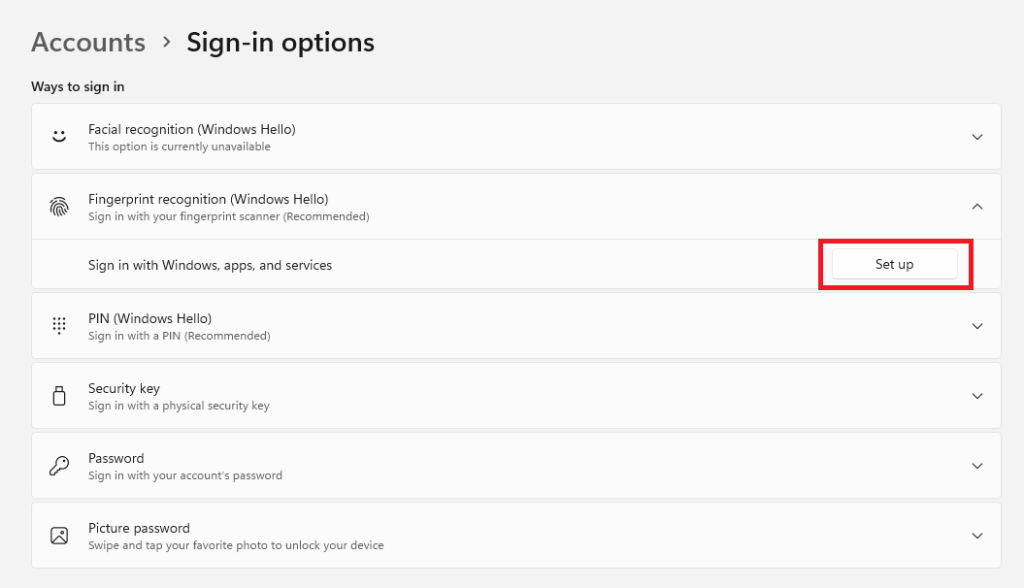 and then click Get Started
and then click Get Started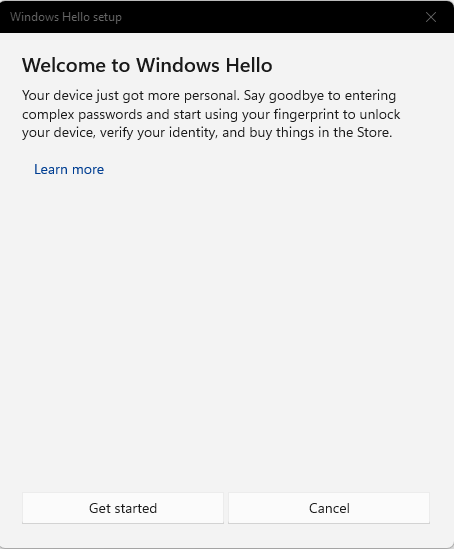
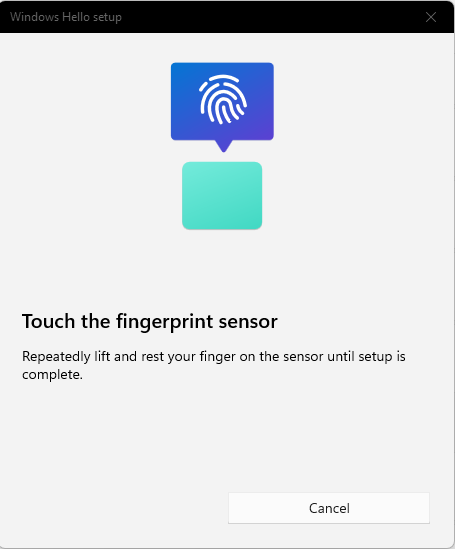
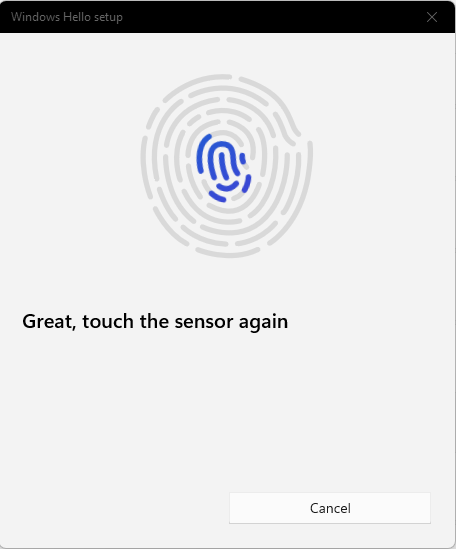
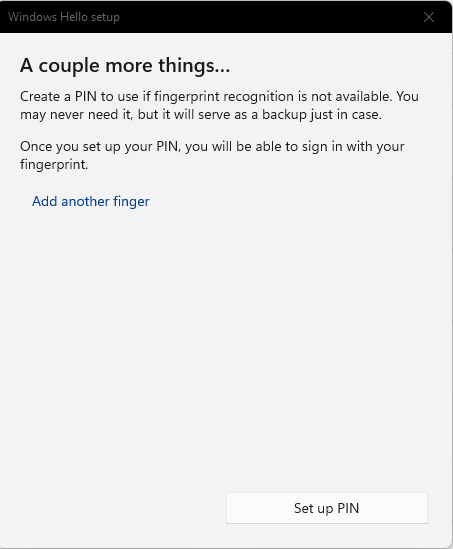
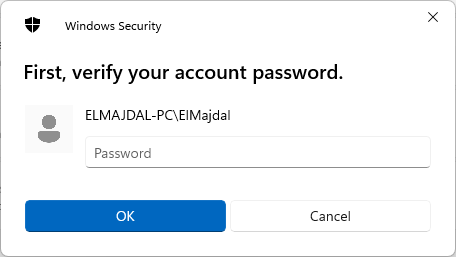
 That’s it, your fingerprints are ready to be used
That’s it, your fingerprints are ready to be used