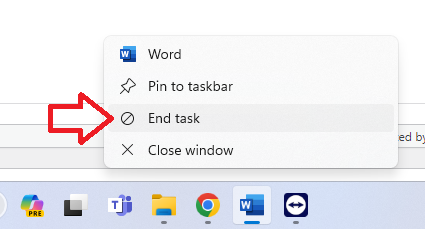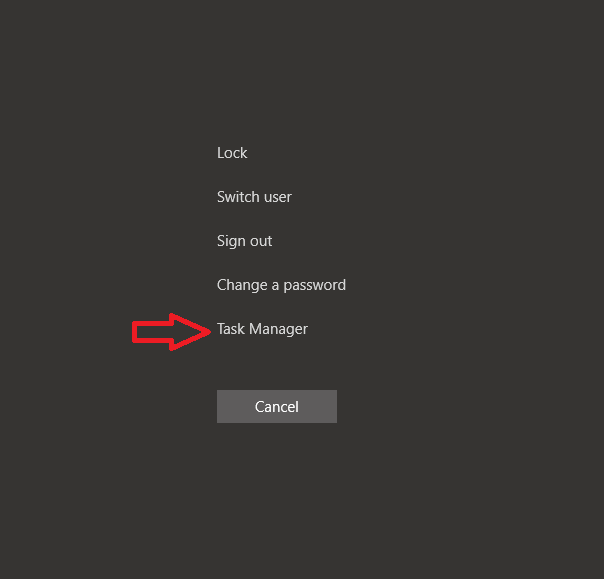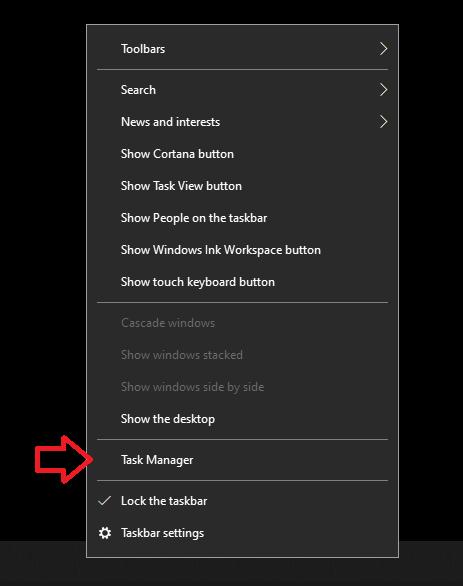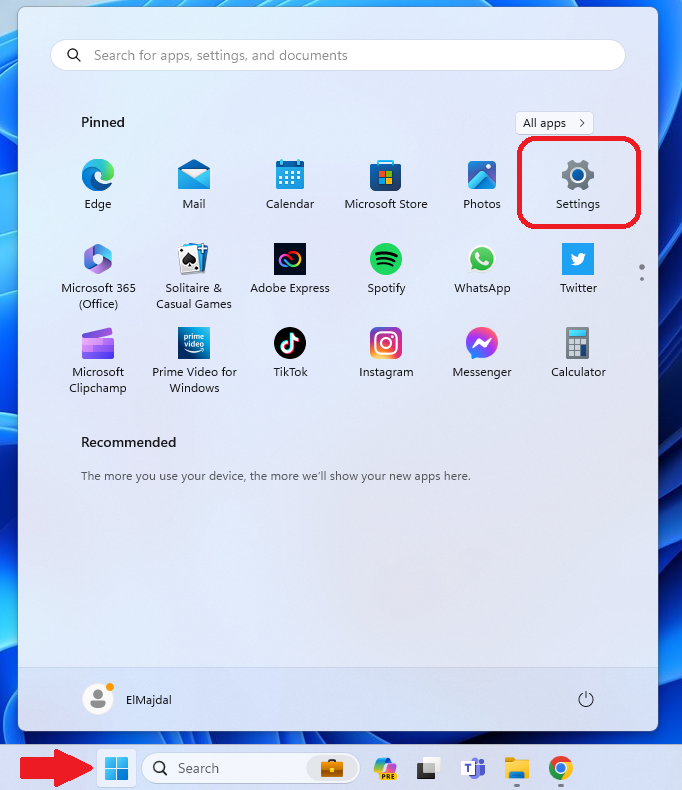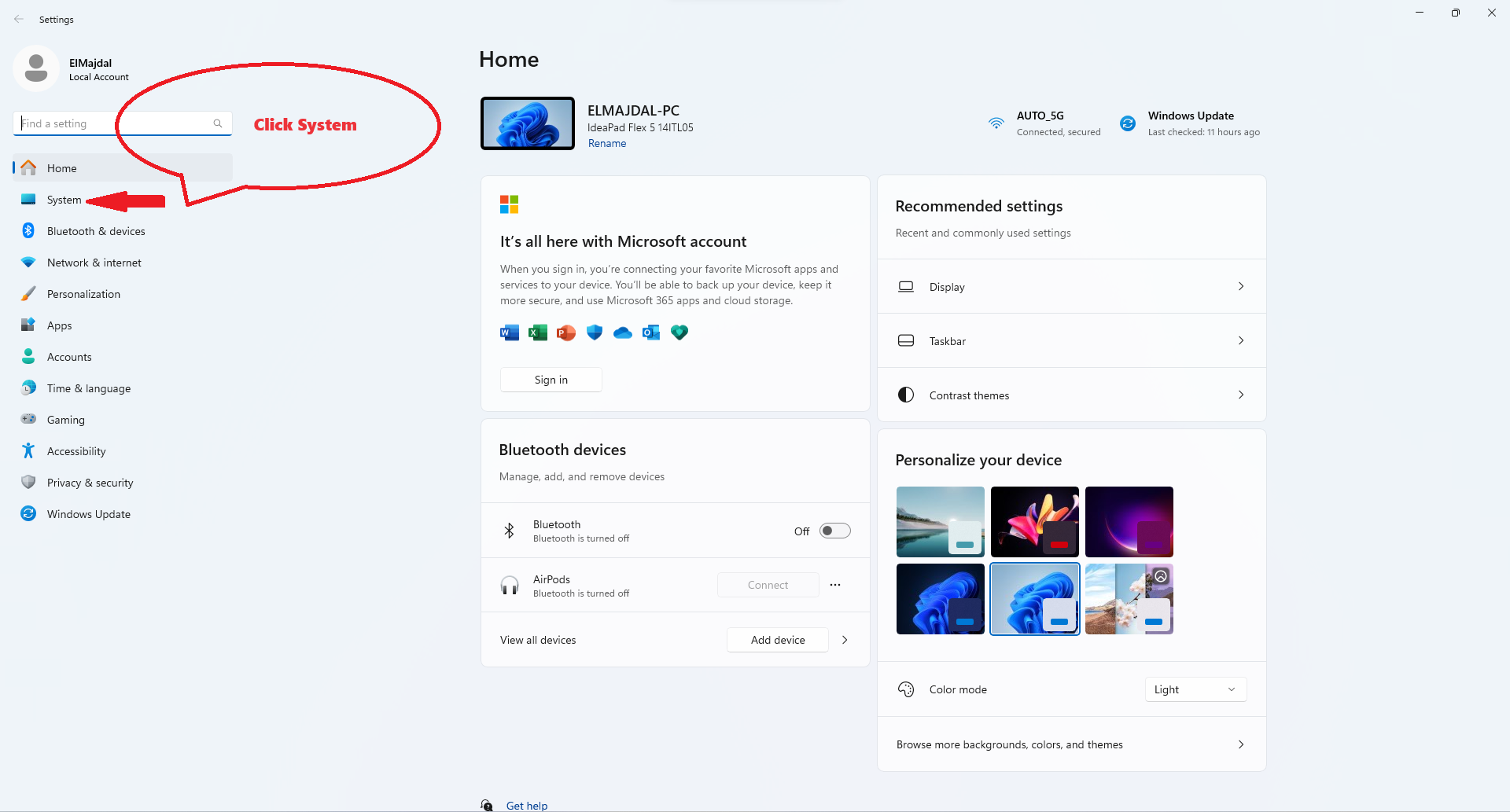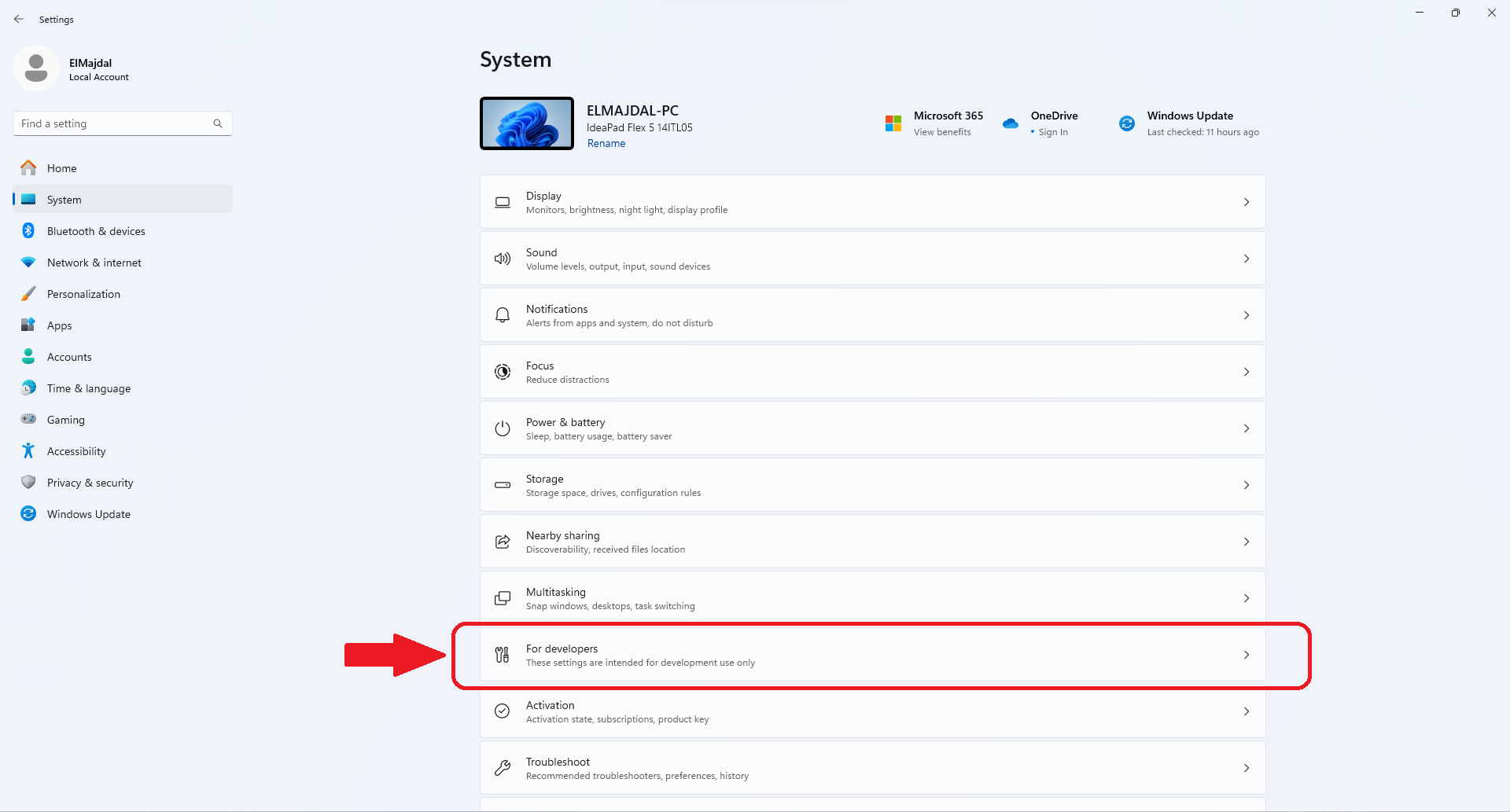What does End Task mean?
It Enables you to close unresponsive or frozen programs on your computer. This action can release system resources, enhancing overall computer performance. It’s like a Force Quit to close unresponsive apps.
Typically, you close an app through the “Close” (X) button or the “File” menu with options like “Exit,” “Close,” or “Quit.” In case of unresponsiveness, you access the Task Manager to locate and terminate the app’s process.
Traditionally, to open the End Task, we used to access Task Manager and then right clicking any process to find the End Task option. Previously, we used to do one of the below to access Task Manager and then be able to use the End Task :
- Ctrl + Shift + Esc on your keyboard, and then right clicking any process and then End Task
- Or, Ctrl + Alt + Del and then from the menu click on Task Manage, and then right click any process > End Task

- Or, right-click the Taskbar and select Task Manager from the context menu

You now utilize the End task option directly from the Taskbar without launching Task Manager. The latest Windows 11 release (version 23H2) brings significant updates and new features, and this shortcut method is exciting news. With this option, users can swiftly terminate processes.
While the End Task option is always present in the task manager, it is now conveniently accessible directly from the right-click menu on the Taskbar, making it an excellent addition to Windows 11. This simplifies the process, providing easier access to the feature.
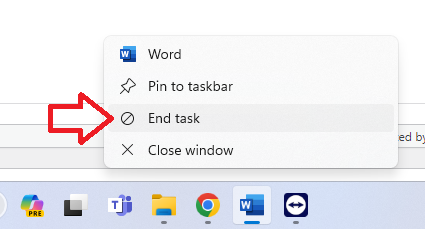
Enable the End Task in the Taskbar
- Click Start > Settings, or using your keyboard Win+I

- From the left side pane, click System

- Select the System option and click on the For Developers Option

- Turn on the End Task toggle switch

Once you complete the steps, the feature will appear in the Taskbar context menu. If an app becomes unresponsive, you can right-click the app button instead of opening the Task Manager in the Taskbar and choose the End Task option to terminate it.