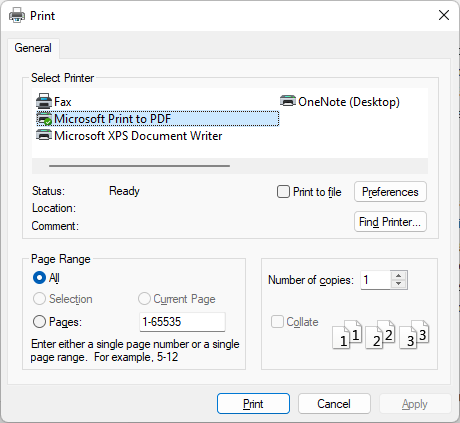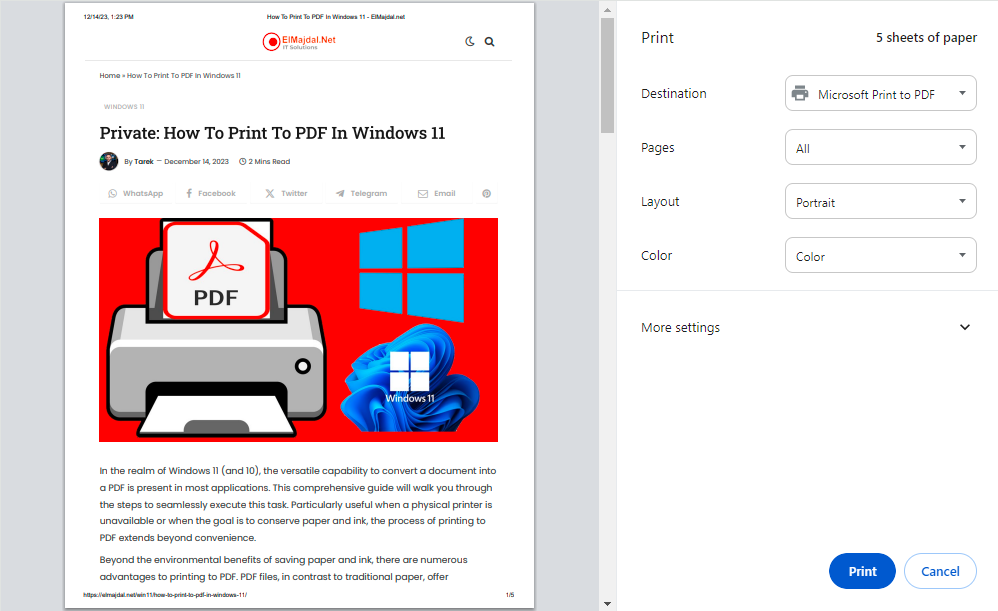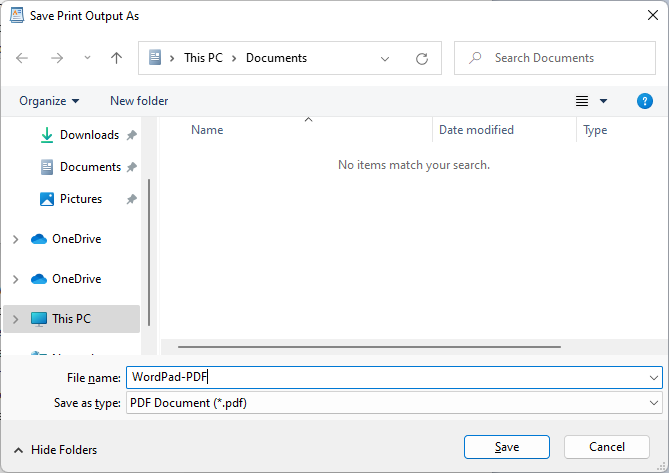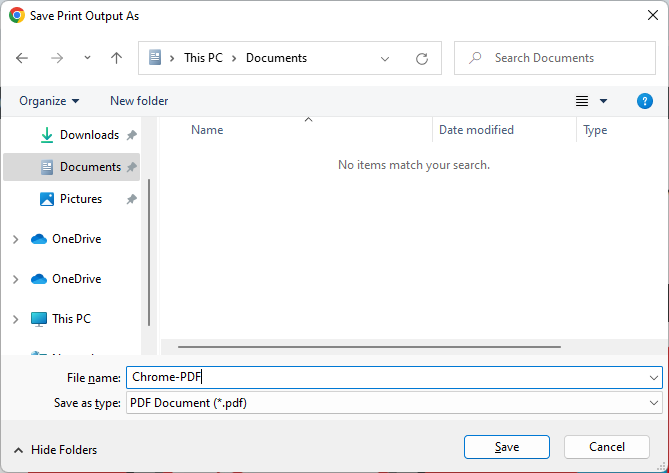In the realm of Windows 11 (and 10), the versatile capability to convert a document into a PDF is present in most applications. This comprehensive guide will walk you through the steps to seamlessly execute this task. Particularly useful when a physical printer is unavailable or when the goal is to conserve paper and ink, the process of printing to PDF extends beyond convenience.
Beyond the environmental benefits of saving paper and ink, there are numerous advantages to printing to PDF. PDF files, in contrast to traditional paper, offer heightened practicality by being accessible on any device equipped with a PDF reader, facilitating easy sharing and access. Whether through email or digital messaging platforms like WhatsApp, sharing PDFs becomes a simple and efficient process.
Moreover, PDFs can be fortified with security measures such as password protection and encryption, establishing a trustworthy means of sharing sensitive information. One of the notable advantages of PDFs is their ability to preserve the original document’s formatting and layout. This ensures a consistent and uniform appearance, irrespective of who opens the document. This feature is standard across various applications like Microsoft Edge, Google Chrome, Mozilla Firefox, Word, PowerPoint, Outlook, and more, accessible through the universally familiar “Print” interface.
This guide aims to empower you with the knowledge and steps required to print to PDF from your web browser or any other application on both Windows 11 and 10. Whether you find yourself in need of digital documentation due to the absence of a printer, wish to embrace a more environmentally friendly approach, or desire efficient digital sharing, this guide serves as your comprehensive resource.
To create a PDF from any application, including Chrome, WordPad, Paint, Etc…, follow these steps on Windows 11 (or 10):
- Open any app
- From the menu bar, click File > Print ( Or using the keyboard click “Ctrl + P” keystrokes tother)
- Select either the Microsoft Print to PDF or Save as PDF option (depending on the app) in the printer destination settings
- Example for WordPad

WordPad – Print - Example For Chrome

Chrome Print
- Example for WordPad
- Click the Print button, go to the destination folder to save the PDF file. Provide a name for the file and click the Save button to confirm.

WordPad Save Print Output As 
Chrome Print Output As
That’s it, upon finishing the process, the application’s content will be converted and saved into a PDF file.