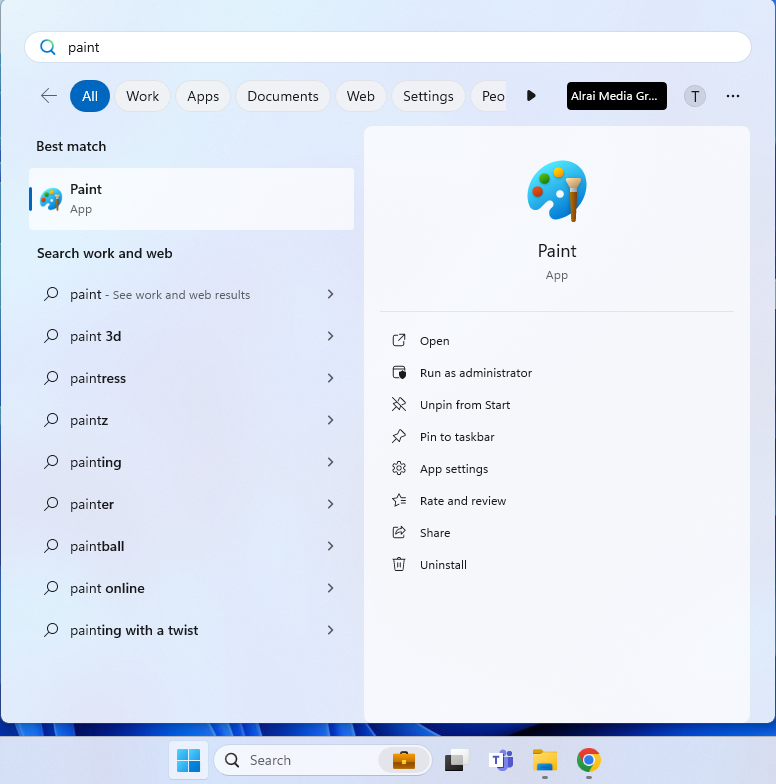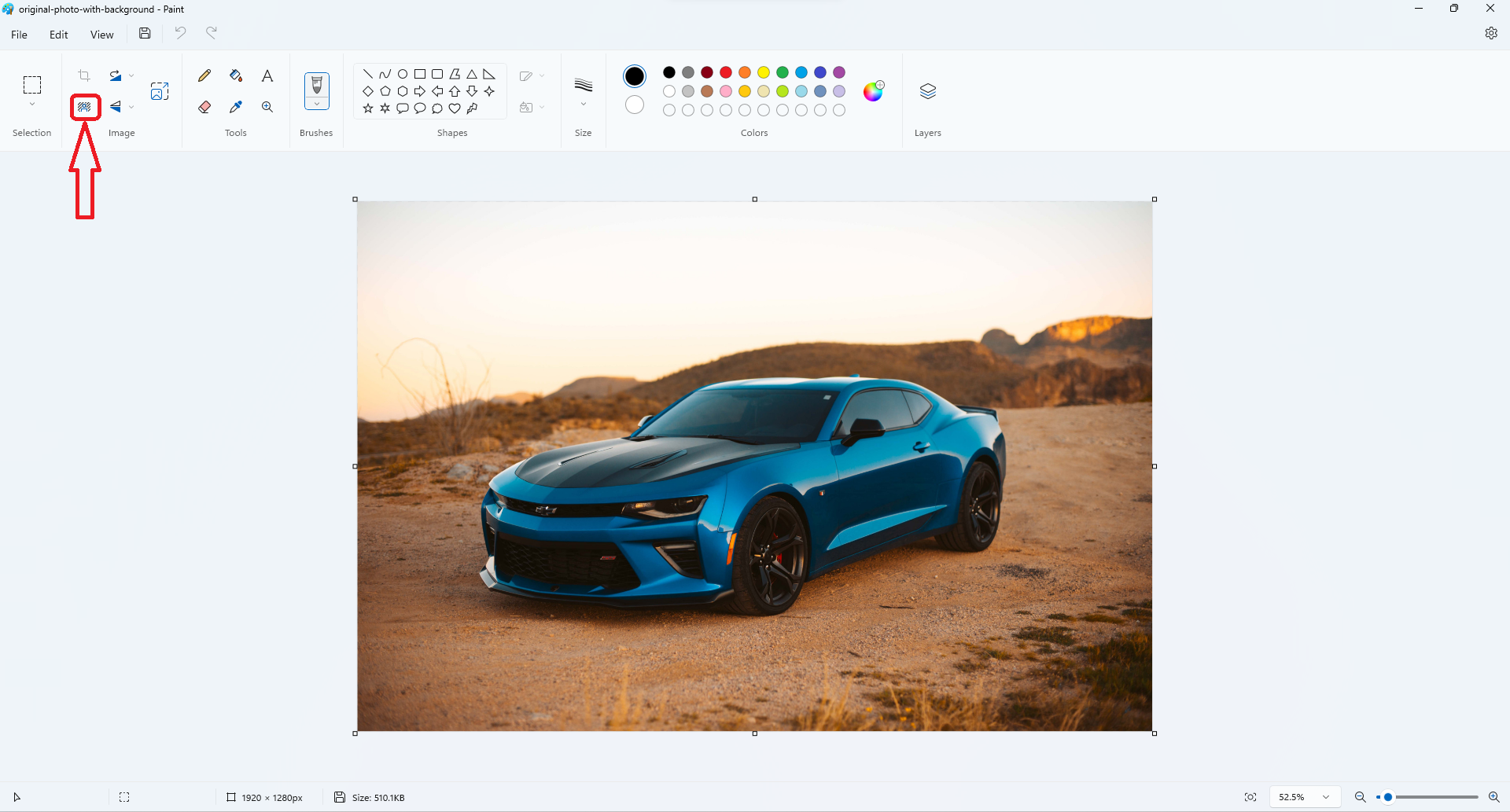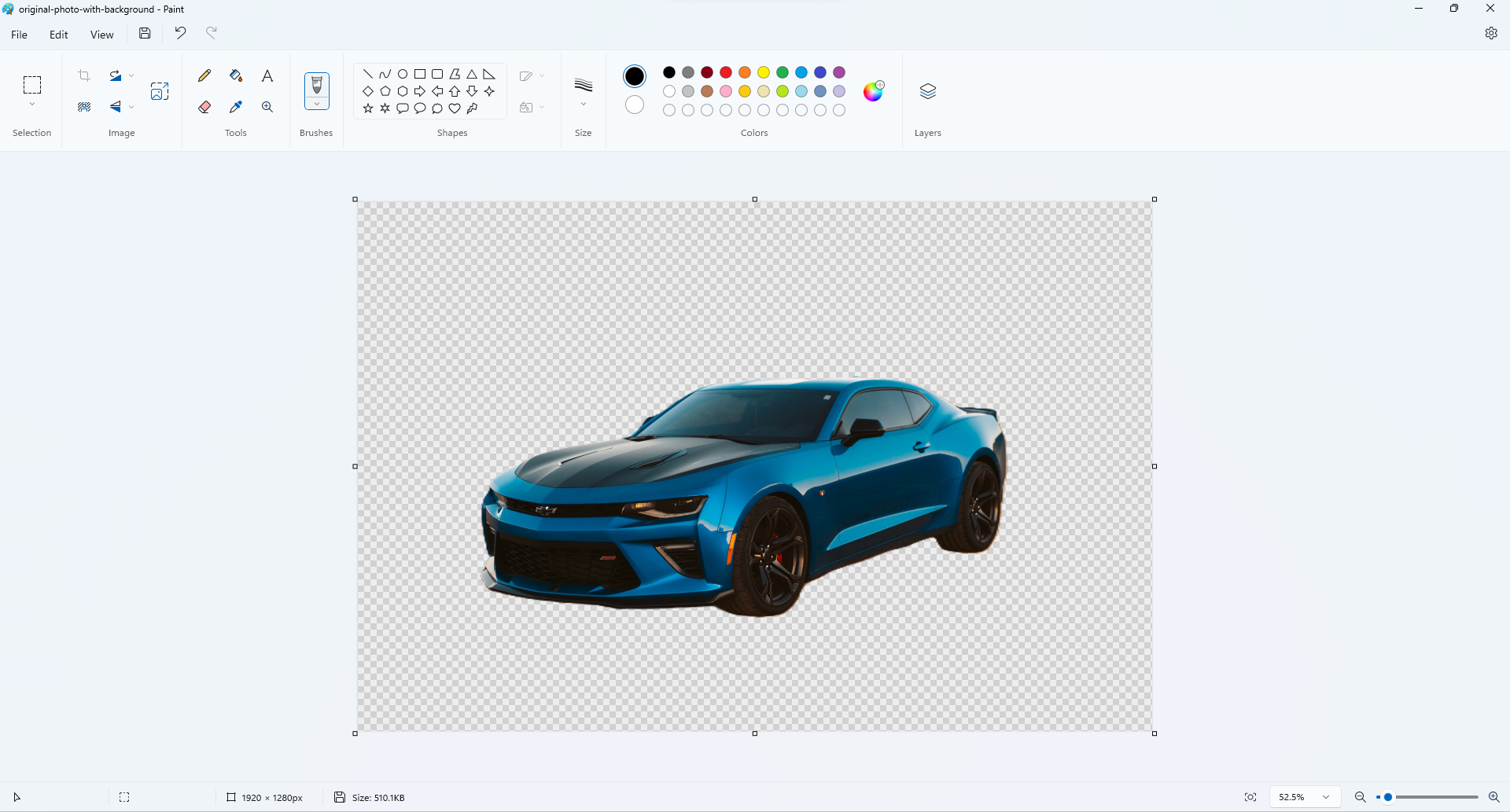With the introduction of version 11.2306.30.0, the Paint app in Windows 11 has undergone a significant enhancement. A new feature now allows users to effortlessly detect objects on an image and remove the background with a single click. This innovative functionality eliminates the need for intricate steps often associated with third-party image editing applications or online services.
In this guide, we will walk you through the step-by-step process of utilizing this powerful one-click option in the Paint app. By following these instructions, you can efficiently remove the background from any image without the hassle of relying on external tools or services. This not only streamlines the image editing process but also enhances the user experience within the Windows 11 environment, making it more accessible for users with varying levels of expertise in graphic design and editing. Experience the convenience of background removal at your fingertips with the latest Paint app update on Windows 11.
let start:
-
Remove the background from your image using Paint
- Open Paint

- From the menu bar, click File then Open, navigate to the image you want to remove its background and then click Open

- Within the ribbon’s Image section, choose the Remove background option


- Once the Remove Background option is clicked, Microsoft Paint examines the image, identifies objects, identifies background regions, and subsequently eliminates them from the image. Done, now you can save your image. File > Save, or Save as and navigate where you want to save your new image with the background removed and click save