Introduction
This tutorial will explain how to set up password expiration for a user’s account in Windows 11. When password expiration is enabled, the user will need to change their password the next time they log in after the expiration date has passed. By default, a local account’s password will expire after 42 days, but this can be customized with a maximum and minimum password age. On the other hand, a Microsoft account’s password is set to expire every 72 days by default.
Enable or Disable Password Expiration for Local Account in Local Users and Groups
1. Open Local Users and Groups (lusrmgr.msc)
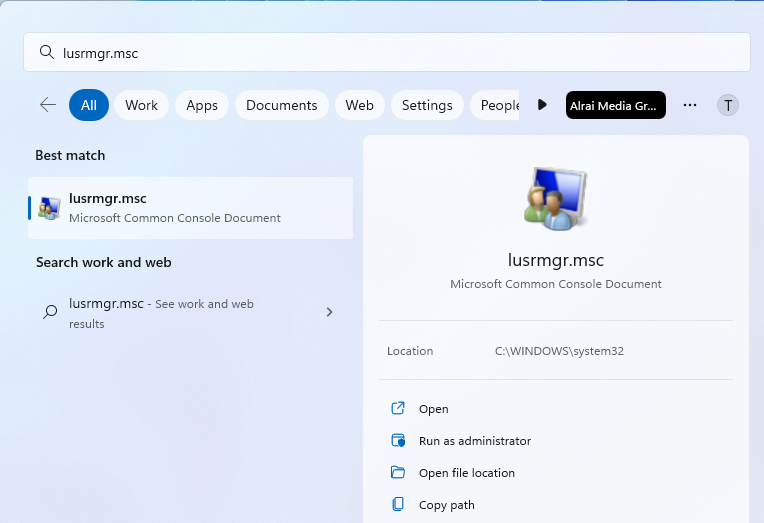
2. Navigate to the Users folder in the left pane, then double click on the name of the Local account you want in the middle pane
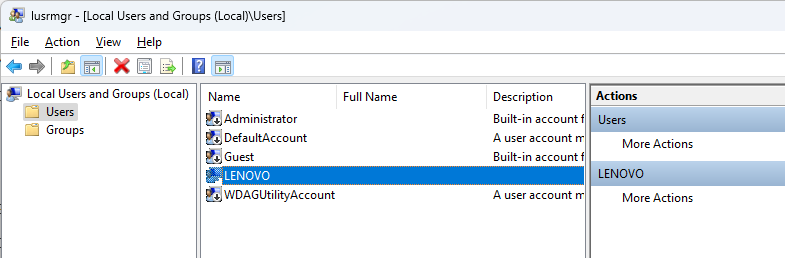
3. In the General tab, check or uncheck “Password never expires” to enable or disable password expiration
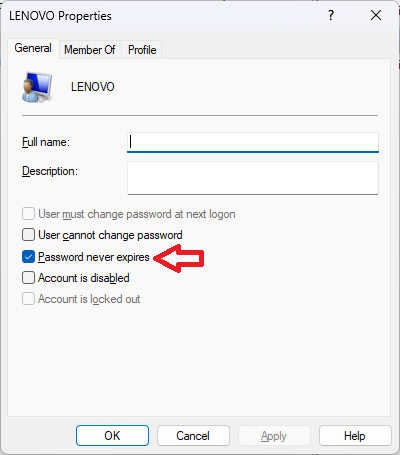
Note: “Password never expires” will be grayed out if the “User must change password at next logon” box is checked
4. Close Local Users and Groups when finished
Enable or Disable Password Expiration for Microsoft Account Online at Microsoft
1. Go to the “Change your password” site at Microsoft and sign in with your Microsoft account to verify your identity
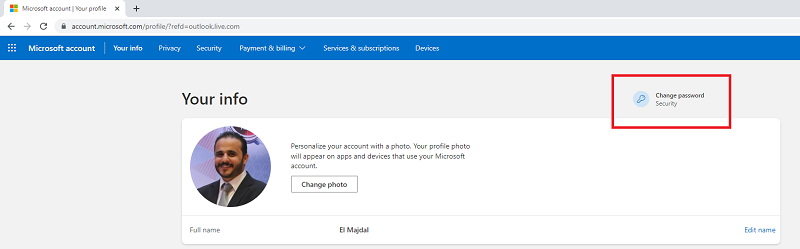
2. On the password change page:
Type your current password
Type and confirm your new password
Check or uncheck “Make me change my password every 72 days” to enable or disable password expiration
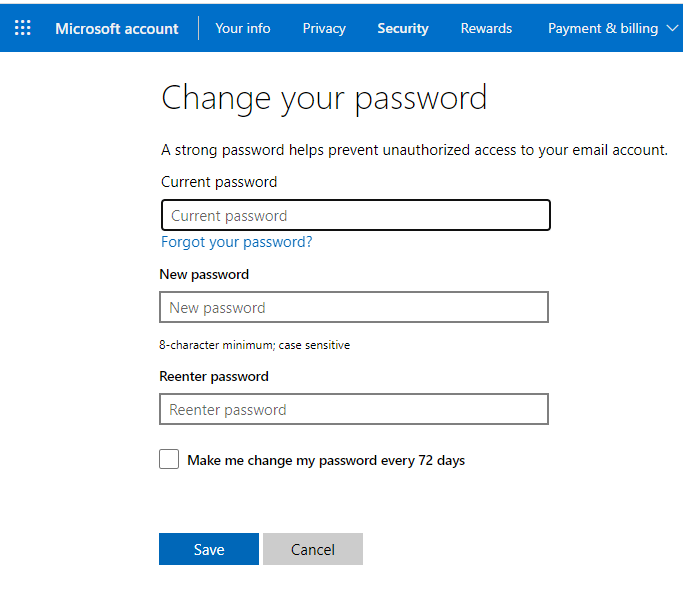
-
Click “Save”
-
Sign in to the Microsoft site with your new password to verify that it has been successfully changed

