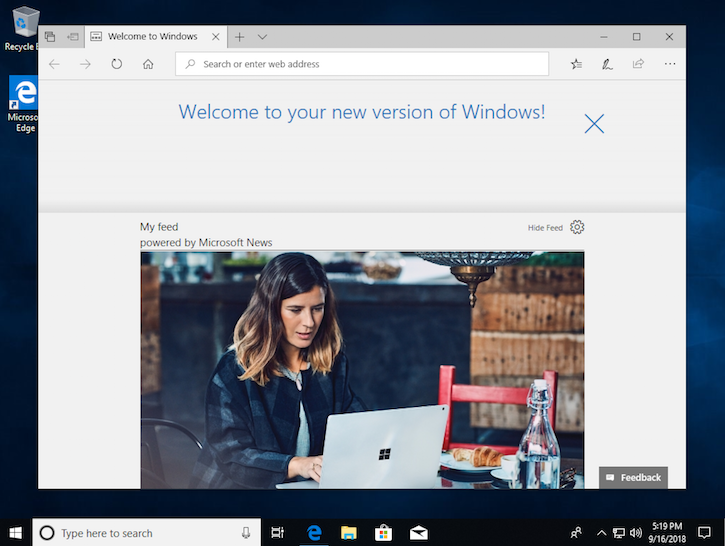Introduction
Windows 10 is Microsoft’s newest client operating system. In this article I will show you how to make a clean Windows 10 installation on your computer.
Before you install Windows 10, make sure your computers meets the following Systems Requirements:
-
Processor: 1 GHz or faster, single core or multicore
-
RAM: 1 GB for the 32-bit version or 2 GB for the 64-bit version
-
Free hard disk space: 16 GB for the 32-bit version or 20 GB for the 64-bit version
-
Graphics card: Microsoft DirectX 9 compatible graphics card
-
A display with a minimum resolution of 800×600 pixels
Boot your computer or virtual machine using the installation DVD, USB flash drive, or the ISO file, with the Windows 10 installation. As soon as you boot, you see a quick message on the screen stating that you need to press any key to continue. Press a key on your keyboard, and the installation wizard is shown.
1. Once you’re in the Setup program, select your language, time and currency format and input method, and click Next
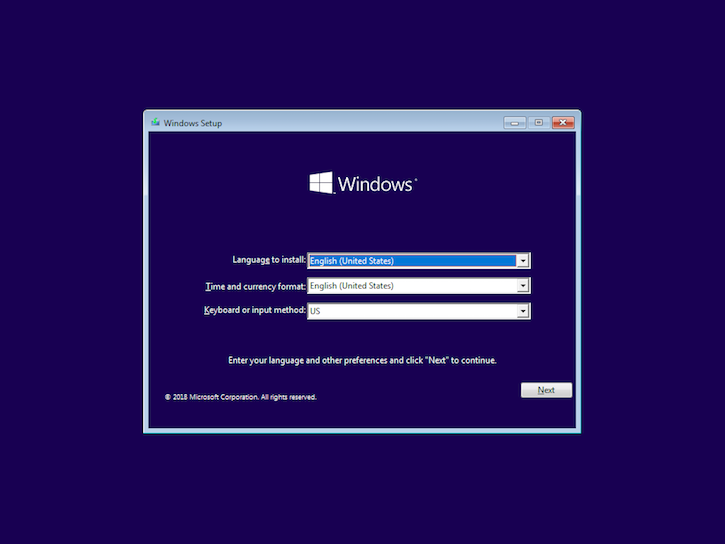
2. Click the Install Now button

3. Type the product key and click Next

Accept the license terms and click Next
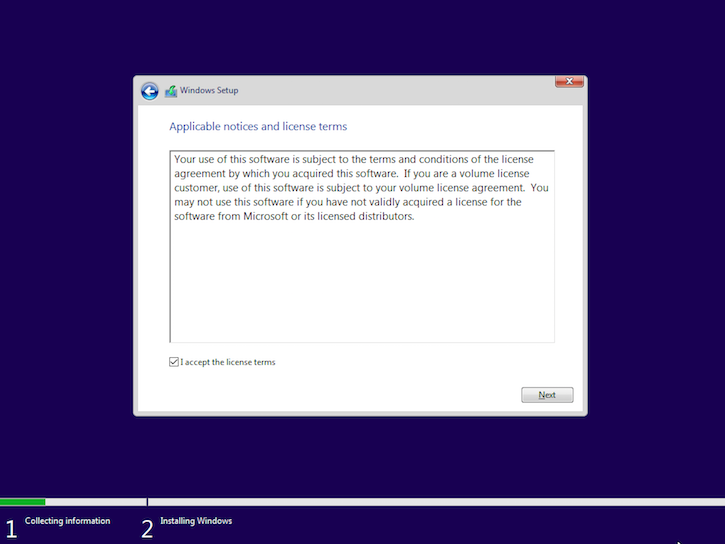
4. You are asked for the installation type you want to perform. As you are installing Windows 10 from scratch, click or tap Custom: Install Windows only (advanced)ss
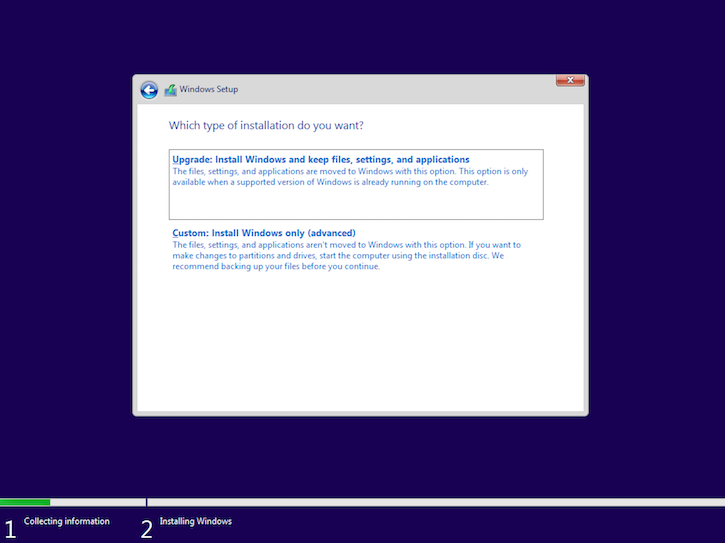
5. What you’ll see in the next screen depends on whether you’re installing on a blank disk, or whether your disk has had an operating system installed on it previously. If it’s a blank disk, you’ll be shown a drive with ‘Unallocated Space’, so just select it and click Next. Windows will then start the installation process.
If your disk has had an operating system on it previously, or if you have more than one hard disk in your PC, you’ll be shown a screen with several disks and partitions. The disks will be called ‘Drive 0’, ‘Drive 1’ and so on, and if a disk has previously had a Windows installation it will be split into partitions with labels such as ‘Recovery’, ‘System’, ‘MSR’ and ‘Primary’.
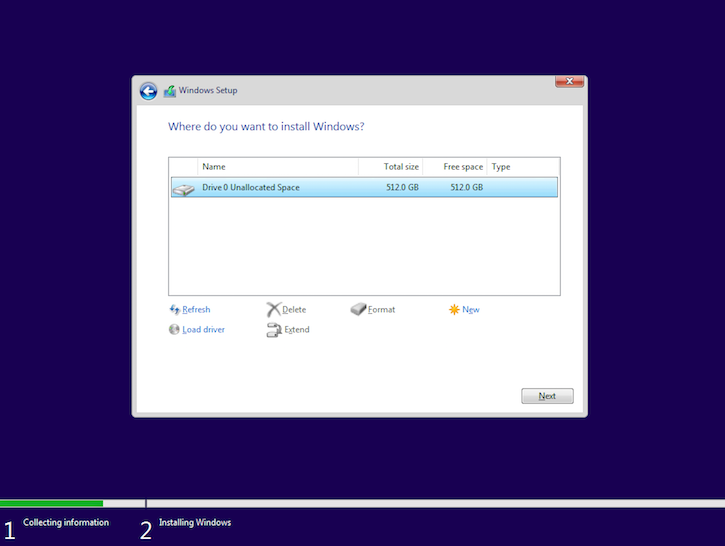
6. Installing Windows will start. The setup takes some minutes to copy all the required files and then installs the Windows 10 operating system. It also installs updates, if it detects that it can connect to the internet.
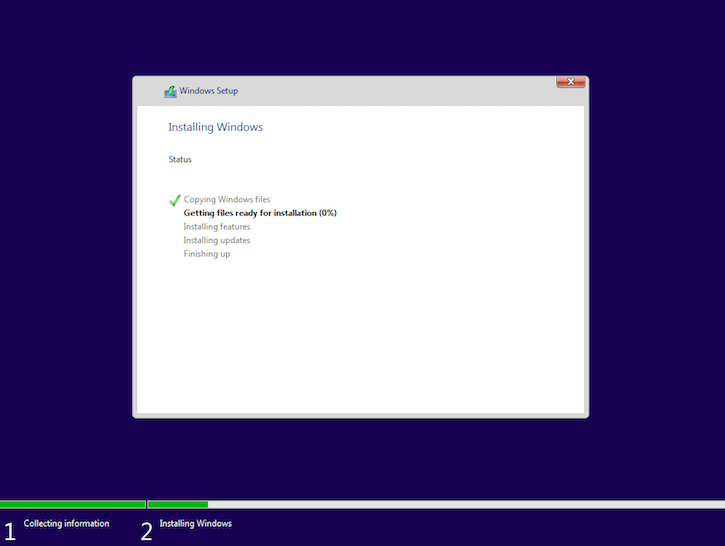
7. Your machine will restart multiple times , if you see the message Press a key on your keyboard during the restarts, don’t press any key, ignore this message and keep the computer continues its setup. Pressing any key will cause the pause to start the setup from point 1
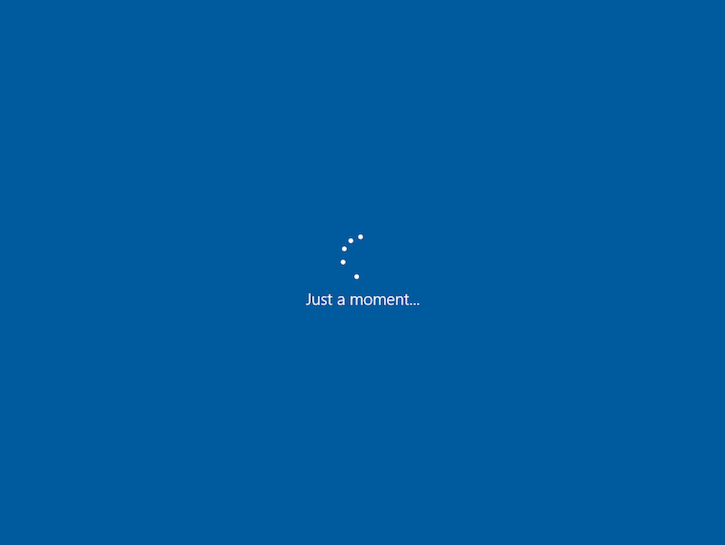
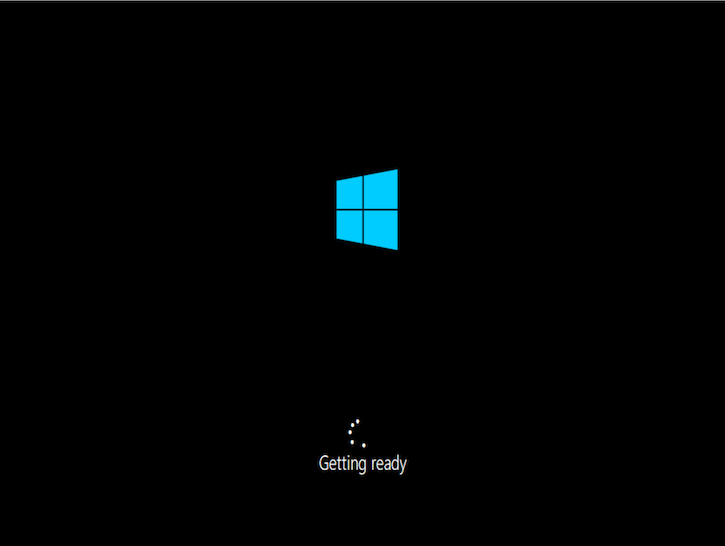
8. After the reboots are finished, you are greeted by Cortana. She helps you configure your Windows 10 installation. Listen to what she has to say before moving forward. When you interact with Cortana, you can use the mouse and keyboard, the touchscreen (if you have one), or your voice, if you have a microphone connected to your computer.
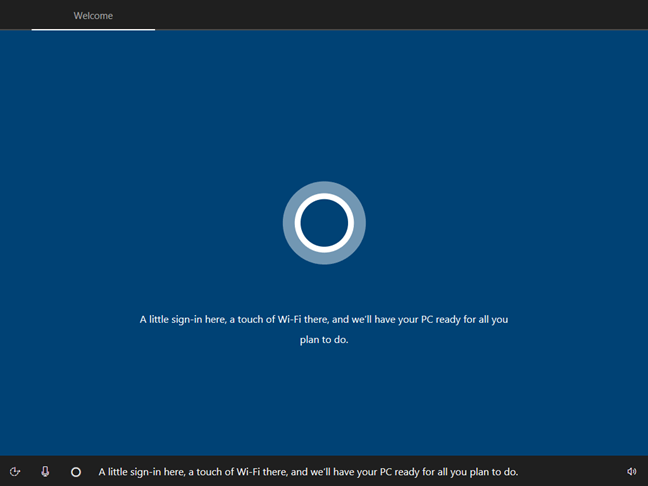
Cortana asks you to choose the region where you live. Select it from the list, and then click Yes. Alternatively, if you prefer, speak to Cortana and say what your region is, or confirm if she got it right.
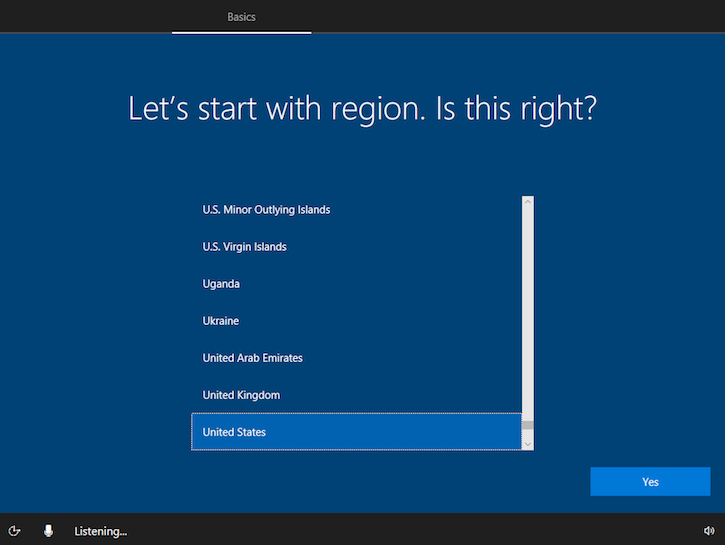
9. Choose the keyboard layout that you want to use from the list and click Yes
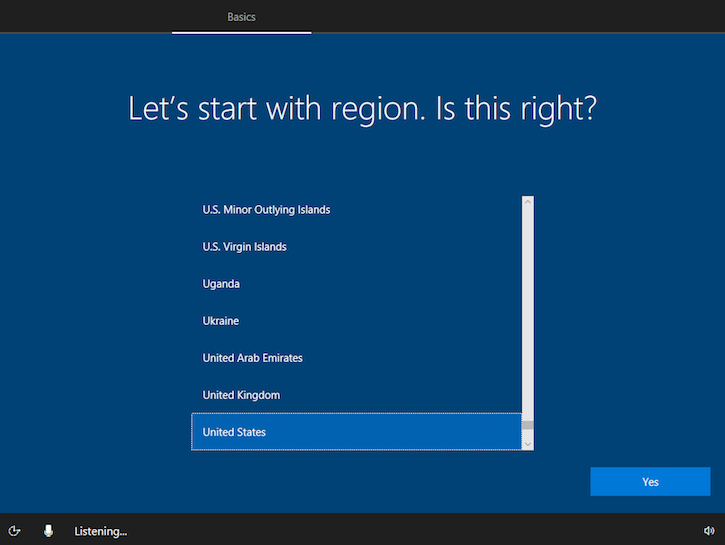
If you need to use a secondary keyboard layout, you can add a second one during the next step. Otherwise, choose Skip or say No to Cortana.
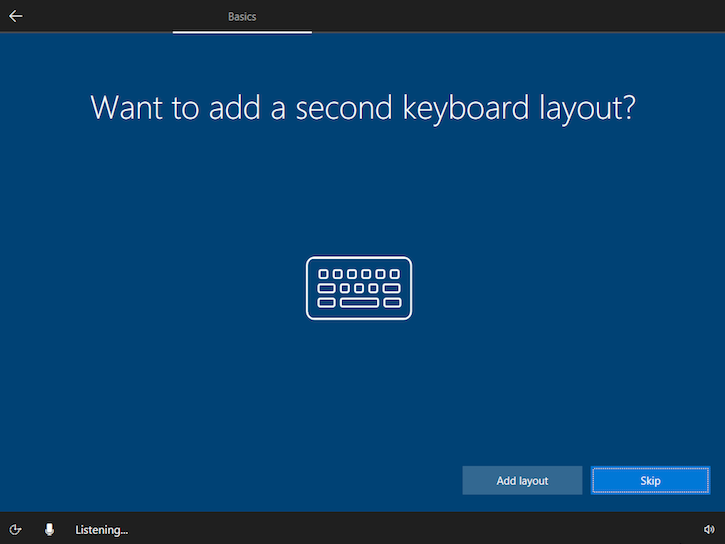
10. You are asked to confirm the ownership of your Windows 10 device. If you are its owner, select Set up for personal use . If the device belongs to an organization (for example, the company you work at), select Set up for an organization, and you can use your business account to sign in and access your resources. Then, press Next.
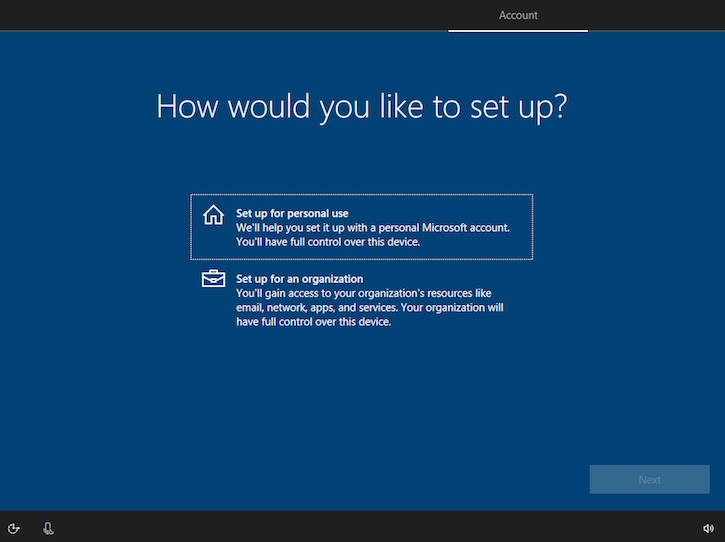
11. You are asked to sign in with your Microsoft account. Enter your credentials and click Sign in. If at the previous step, you selected to set the PC for an organization, you are asked how you want to connect Windows to your organization. Either way, enter your sign-in details.
Enter your account and click Next. If you don’t have one, you can let setup help you create an account by clicking Create account.
the next page will ask you to enter your email password. type it and click on Next
If you do not want to use a Microsoft account, you can also choose to create and use an offline account on your PC, also known as a local user account. To do that, click or tap on the Offline account link at the bottom left of the sign-in screen.
If you chose to create an offline account, Microsoft tries to convince you that a Microsoft account is better. If you still want the offline account, press Maybe later at the next step.
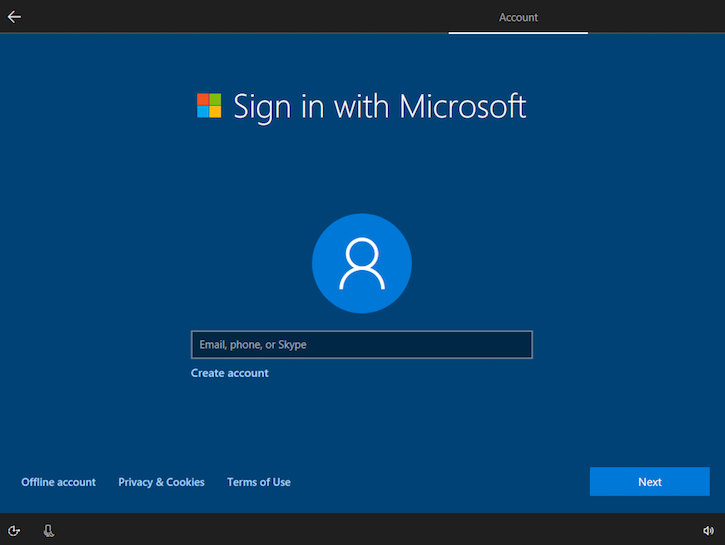
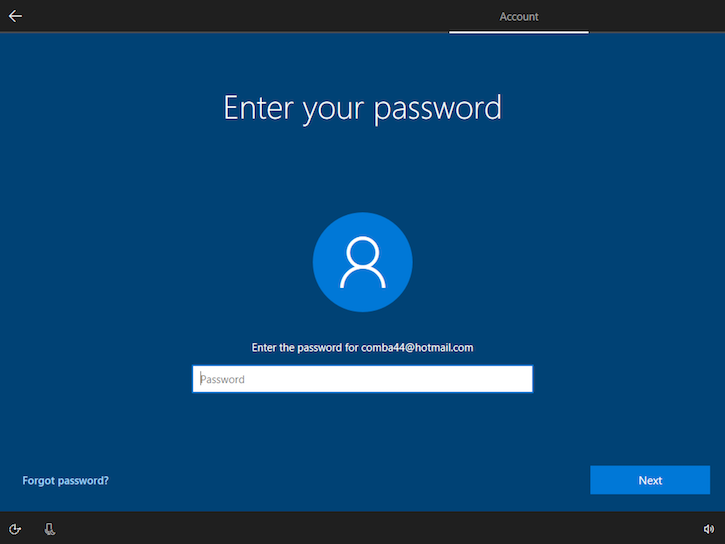
12. At this step, the Windows 10 setup asks whether you want to create a PIN for faster access to your system. Press Create PIN and enter a PIN code for quick access, then repeat it. Click or tap OK to continue.
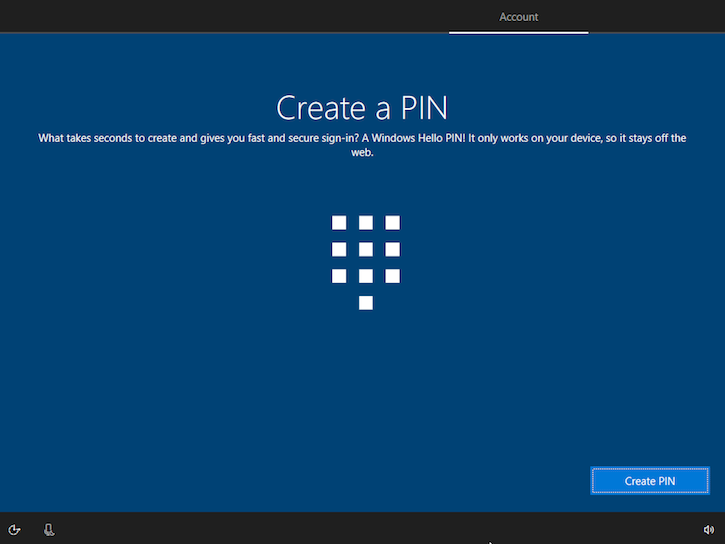
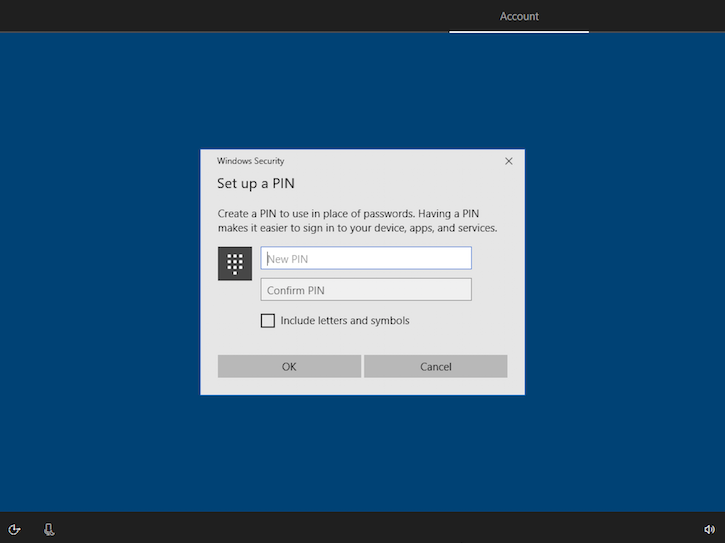
13. At the next step, you are asked to link your phone and PC, using your phone number. If you want this link to be enabled, you must select your country code, type your phone number and press Send. You receive an SMS with the download link for Cortana or Microsoft Launcher, on your smartphone. To move forward, press Next. You can also skip this step and choose Do it later
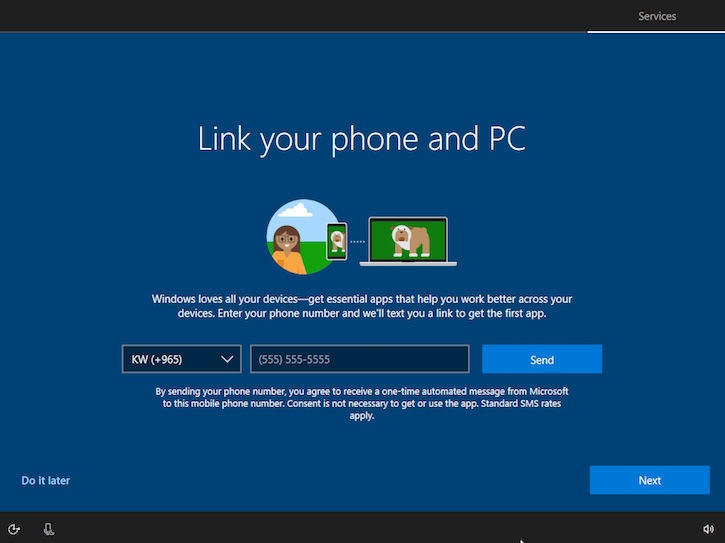
14. Now setup will ask you if you want to protect your files with OneDrive. OneDrive is the name given to Microsoft’s cloud services. Microsoft provides OneDrive for people to store and exchange data online. Microsoft users can access it at any time at the OneDrive website. If you want to use OneDrive click Next, if you dont’t want to do this now, you can click on Only save files on this PC
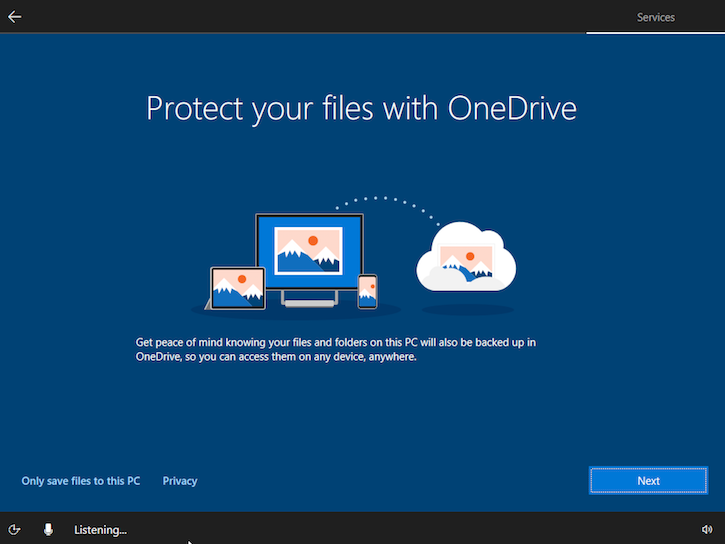
15. Now you get to choose whether you want Cortana to be your personal assistant. You can also set whether you want to let Cortana respond to “Hey Cortana” by checking or unchecking this option.
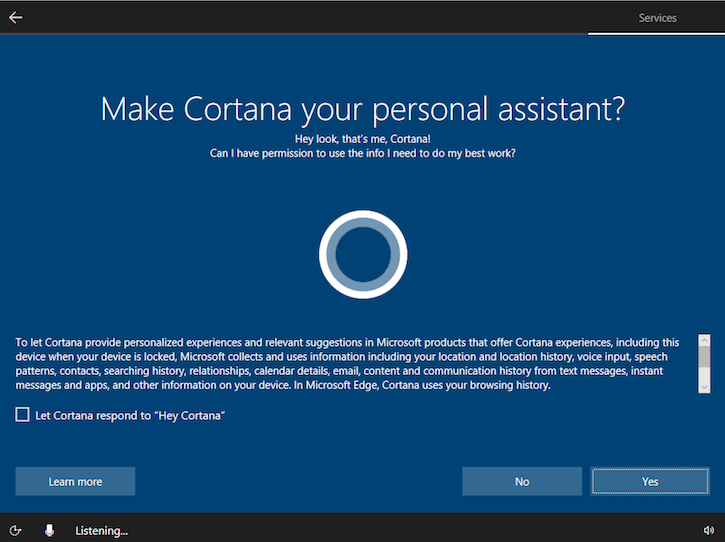
16. The final configuration step is all about your privacy settings. On the “Choose privacy settings for your device” screen, select whether you want to enable or disable features like Location, Diagnostic data, Find my device, Speech recognition, Inking & typing, and Tailored experiences.
We recommend that you read carefully what each of these options does, and turn on only those you feel comfortable with.
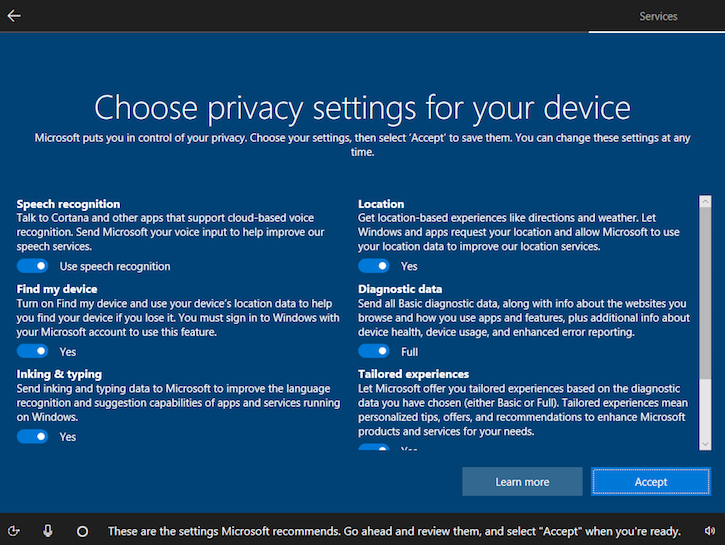
17. Windows 10 takes a while to prepare your computer or device, your apps, and all the settings.
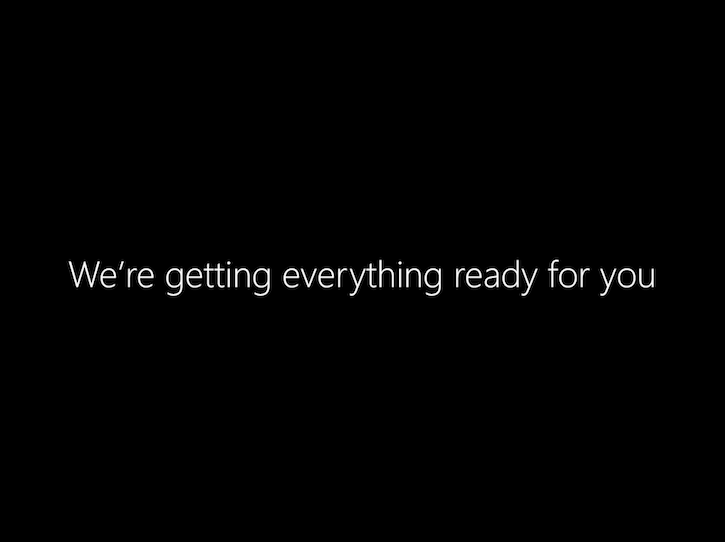
When it is done, you are logged into Windows 10, and you can view the Desktop. Congratulations, you have installed Windows 10 on your PC, all by yourself!