Introduction
I will show you how to install a fresh copy of Windows Server 2012. In future articles, Will show you how to join it to a domain, set it up as a domain controller, as an additional domain controller and much more topics. So lets start with our first Windows Server 2012.
There are four Windows Server 2012 editions as listed below:
-
Datacenter edition : is intended for organizations with highly virtualized environments (Unlimited virtual instances)
-
Standard edition : has all the features of the Datacenter, except its limited for Two virtual instances
-
Essential edition : for small businesses with limit of 2 processors and 25 users.
-
Foundation edition : For small businesses with up to 15 users and a limit of a single processor
The following datasheet from Microsoft gives an overview of the licensing and feature differences of each of the four Windows Server 2012 editions : http://download.microsoft.com/download/0/4/B/04BD0EB1-42FE-488B-919F-3981EF9B2101/WS2012_Licensing-Pricing_Datasheet.pdf
The two main editions of Windows Server 2012 are Standard and Datacenter. Windows Server 2012 Datacenter and Standard are technically identical – there is absolutely no difference between them with regard technical capabilities. The only difference is the virtualization rights included with the license (two VMs for Standard and as many as you like for Datacenter).
Now to install Windows Server 2012, follow the below steps :
-
Insert Windows Server 2012 DVD into the server DVD drive and reboot the server.
-
Window Setup will start, choose the server locals, such as the install language, time and currency format and keyboard language. Then click Next
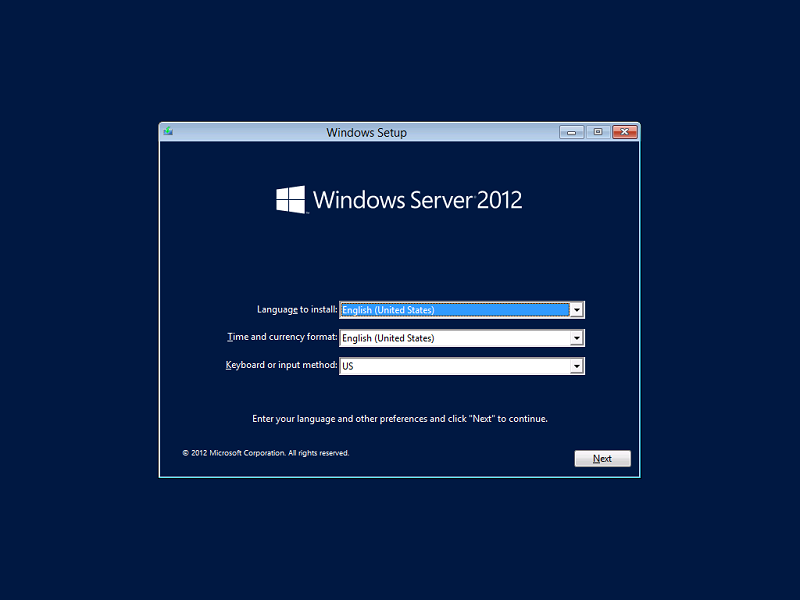
3. Click Install now
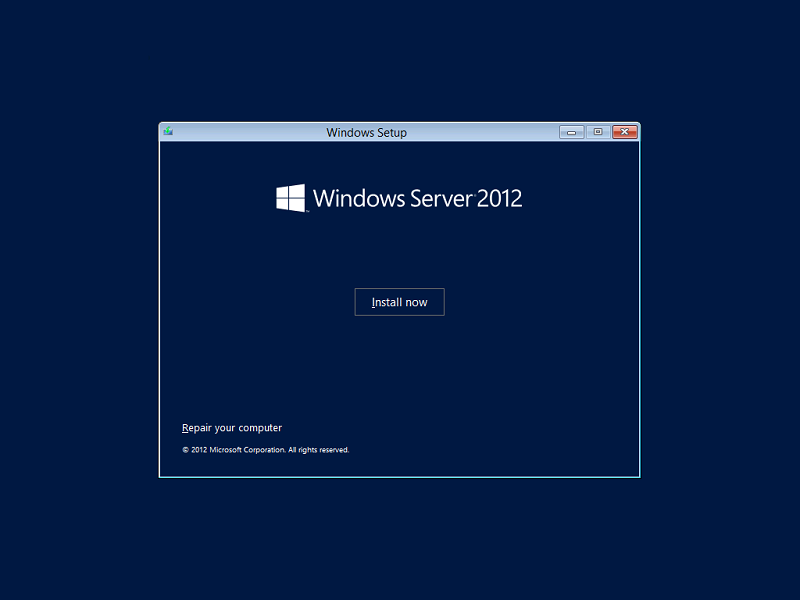
4. Type the Product Key and then click Next
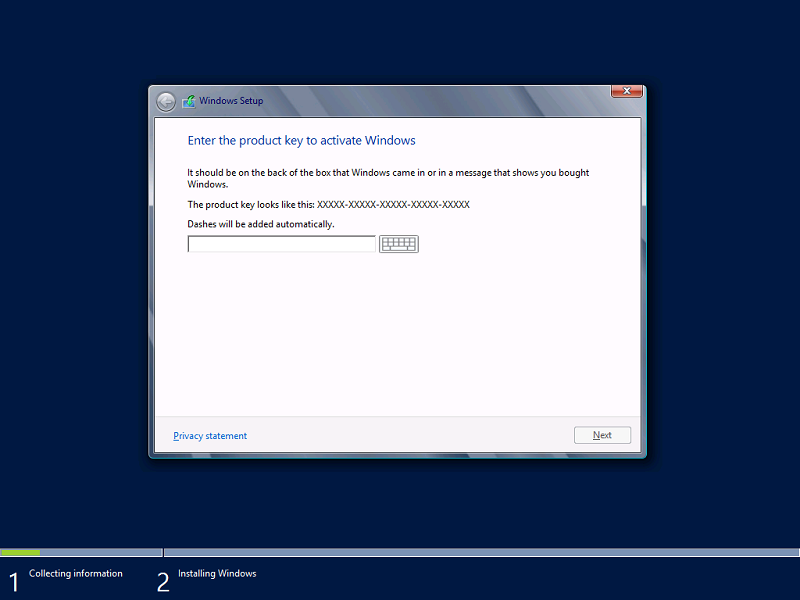
5. Setup will choose the edition of the Operating System available for you based on the product key you have entered. Here, Setup has detected that the Product key that I typed is for Windows Server 2012 Standard Edition, so in this window now setup give me the option to either install the GUI version of Windows Server 2012 or the Core Installation. I will Select Server with GUI and click Next
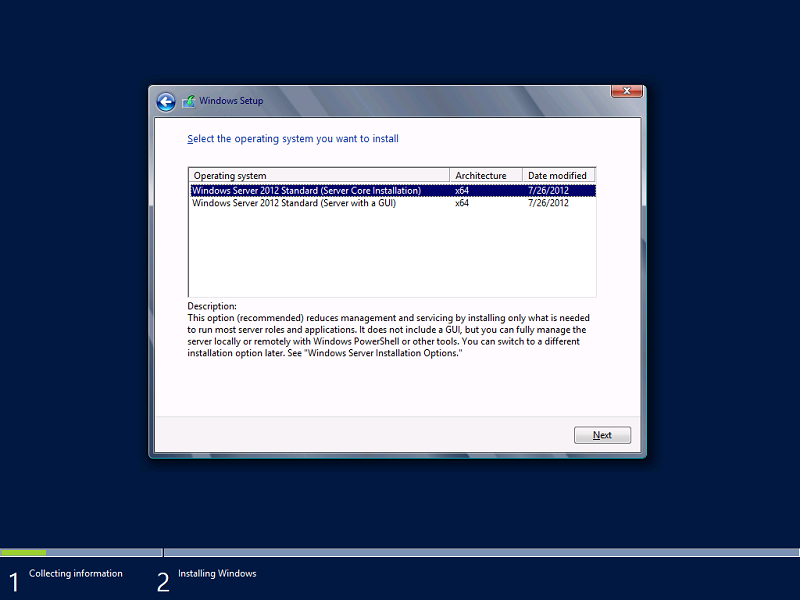
6. Accept the License Terms and then click Next
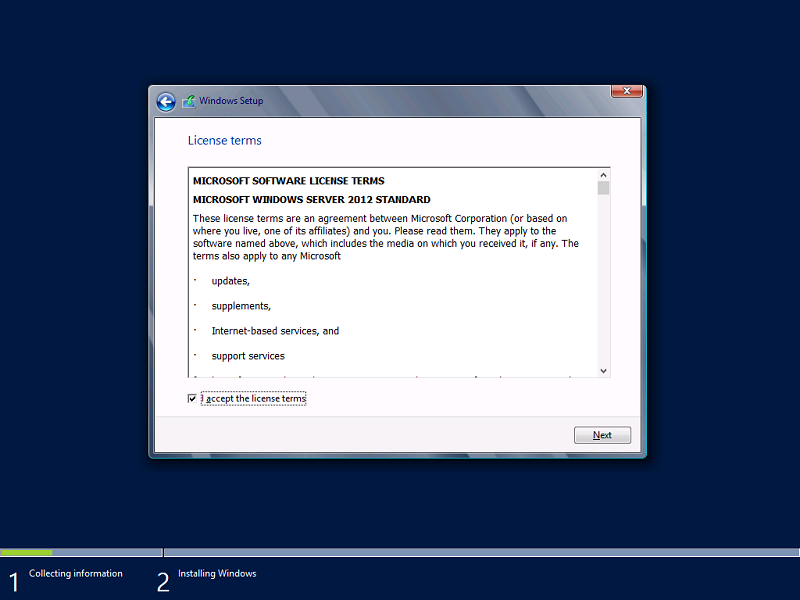
7. Setup will ask you which type of installation you want to perform. As we are performing a fresh installation of Windows Server, then select
Custom : Install Windows only (advanced)
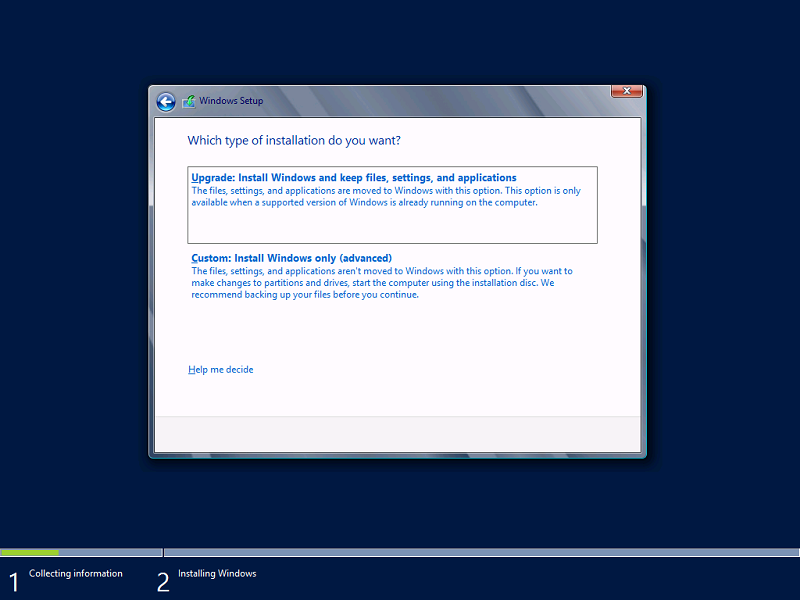
8. Choose where you want to Install the Operating System. If you have more than a single hard disk, you can choose between any, also you can partition any hard disk using Drive options (advanced)
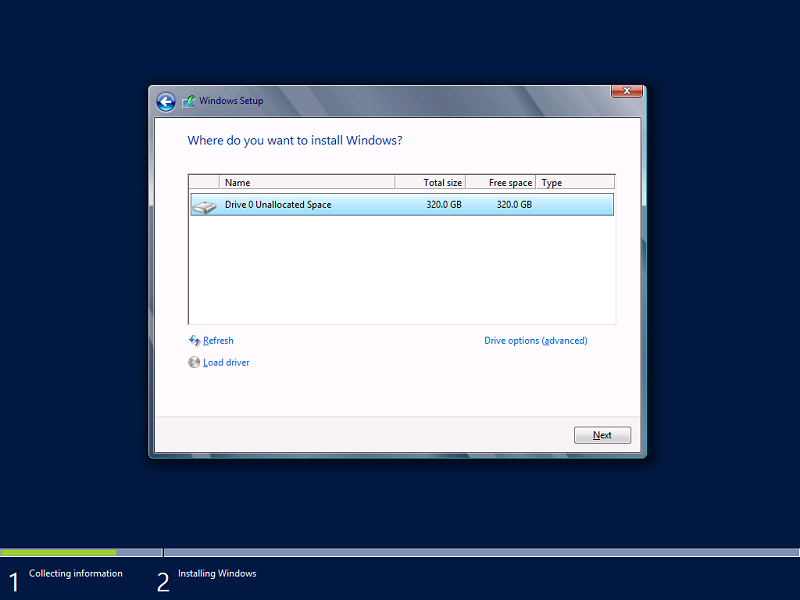
9. Installing Windows Server 2012 will start
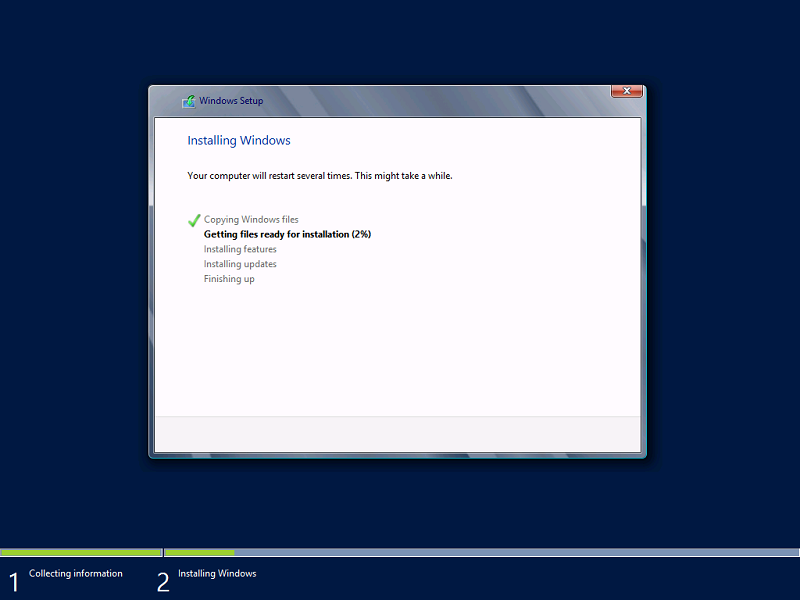
10. Reboot will take place and setup will continue
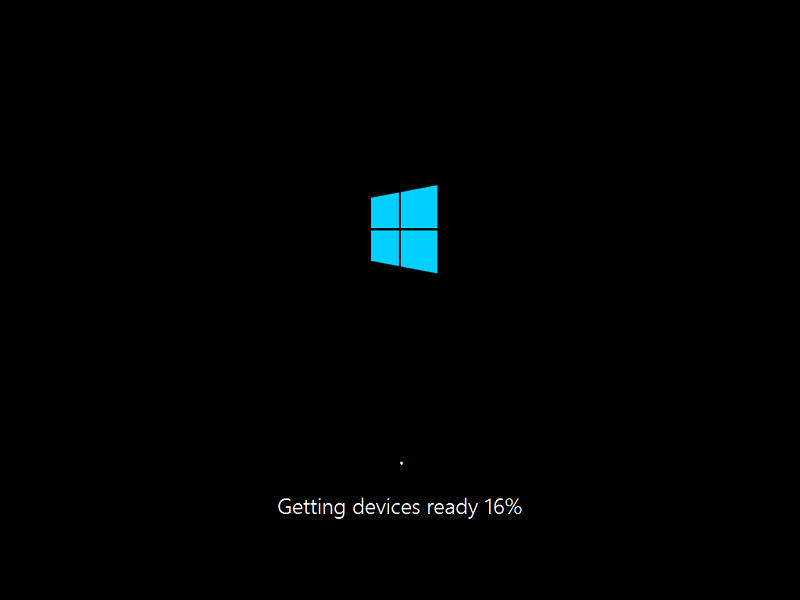
11. The Settings page will open after the reboot. You will be asked to type the administrator username password. The password is obligatory, you can’t continue without typing a password. Also the password has to be complex. That is to have at least eight characters, with Uppercase, Lowercase letters, numbers and special characters ( Example : P@ssw0rd )

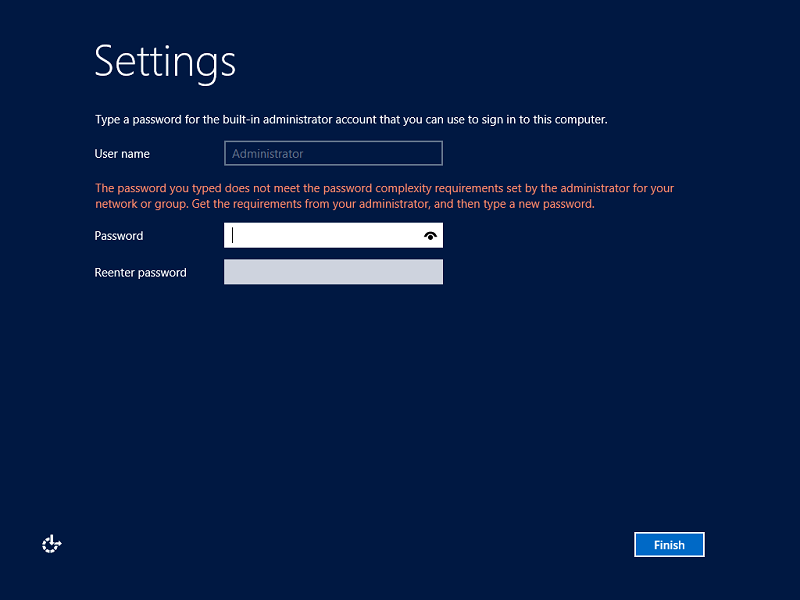
12. Once you confirm your password. Setup will finalize Windows Server 2012 installation and you will be able to logon . Press Control+Alt+Delete to login. Type the password you have entered in the previous step
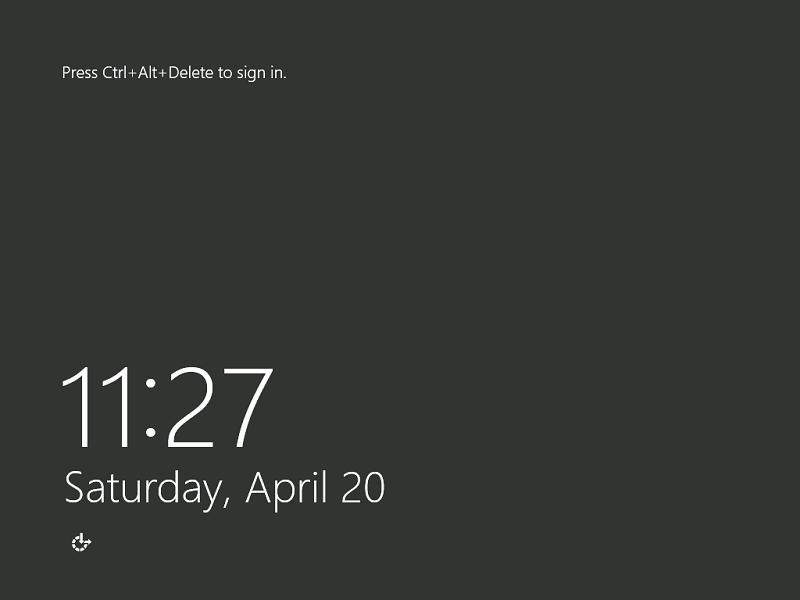
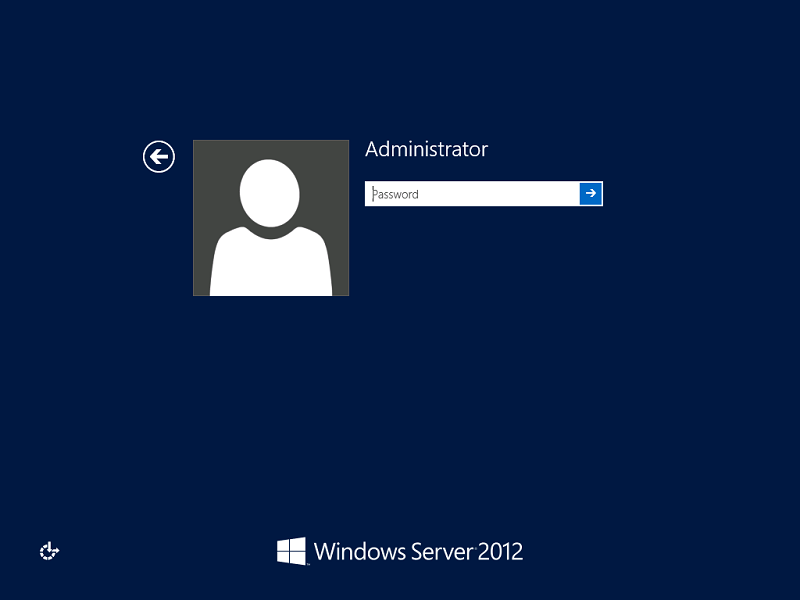
13. You will login into Windows Server 2012 Desktop and then automatically the Dashboard will open.
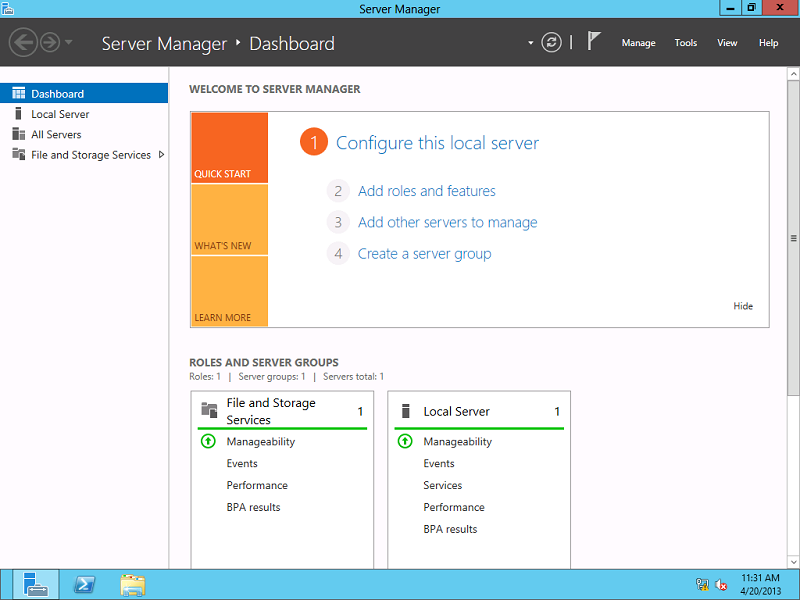
With this we have concluded the installation of Windows Server 2012.

