Introduction
You already have a Windows 7 machine and now you bought Windows 8? Planning to do an in-place upgrade so that you don’t need to reinstall all your programs from scratch ? Then this is the right article for you. It will show you how easy the in-place upgrade is performed to upgrade Windows 7 to Windows 8.
> Always backup your data, so that if whatever happens during the upgrade, your data would be safe.
1. Ok, so put your Windows 8 DVD disk into the DVD drive and then the AutoPlay should popup to choose an action, click on Run setup.exe
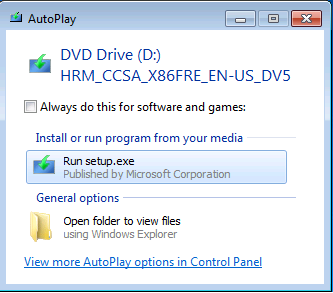
If the AutoPlay didn’t run in the previous step, you can open Computer and then double click on the DVD Drive
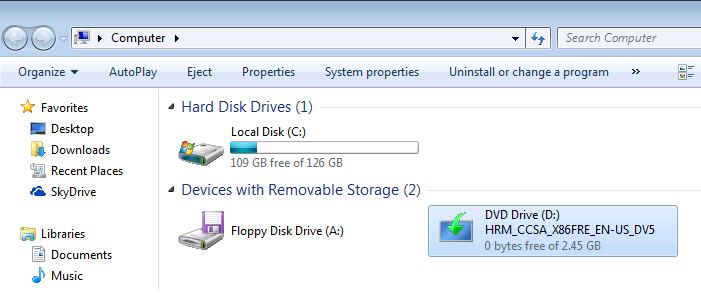
2. If you have User Account Control (UAC) enabled, then it will ask you if you want to allow the program to make changes to this computer, click Yes
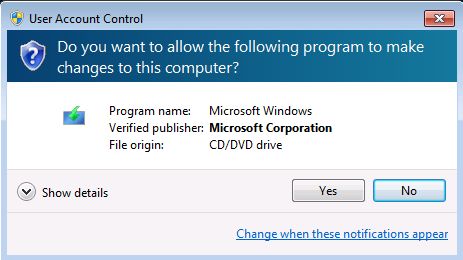
3. Windows 8 Installation Wizard will be prepared
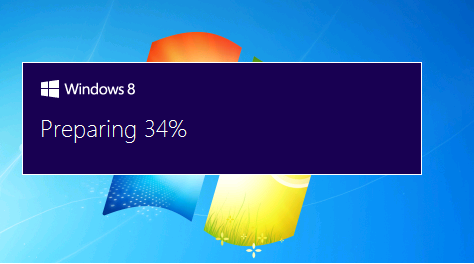
4. The setup wizard will launch and will ask you if you want to get the latest updates, it is recommended to go online if your machine is connected to the internet. Click Next to continue
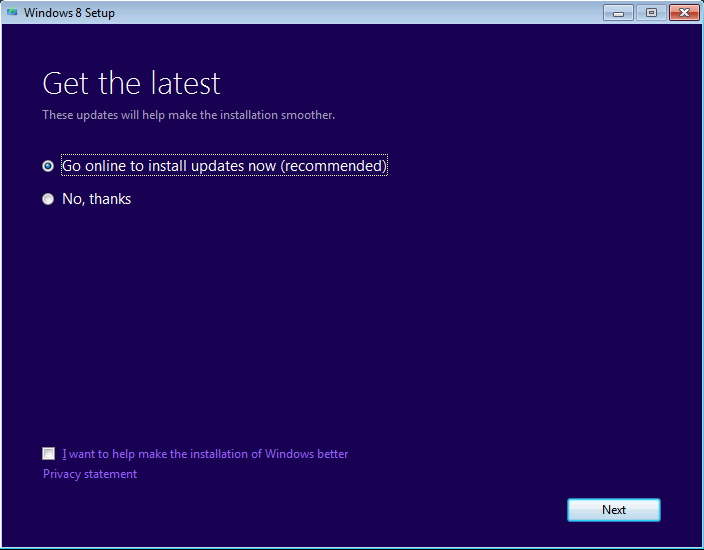
The system will check if any updates required and will download them
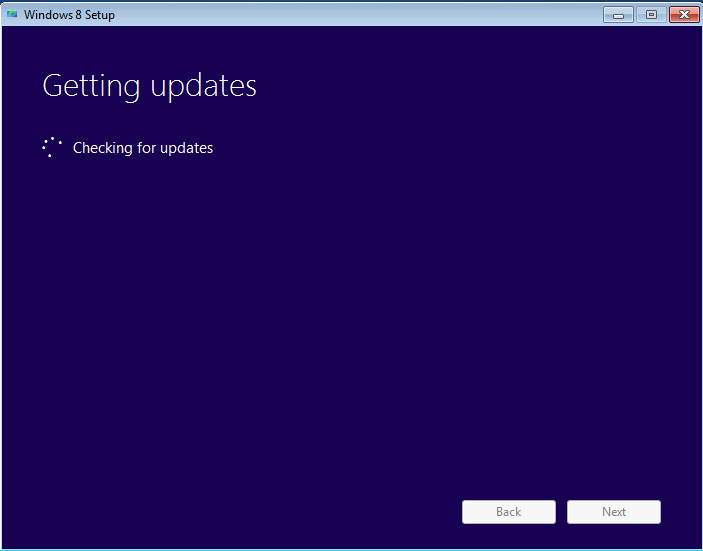
5. Then you will be asked to type the Product Key to license Windows 8. Once typed, click Next
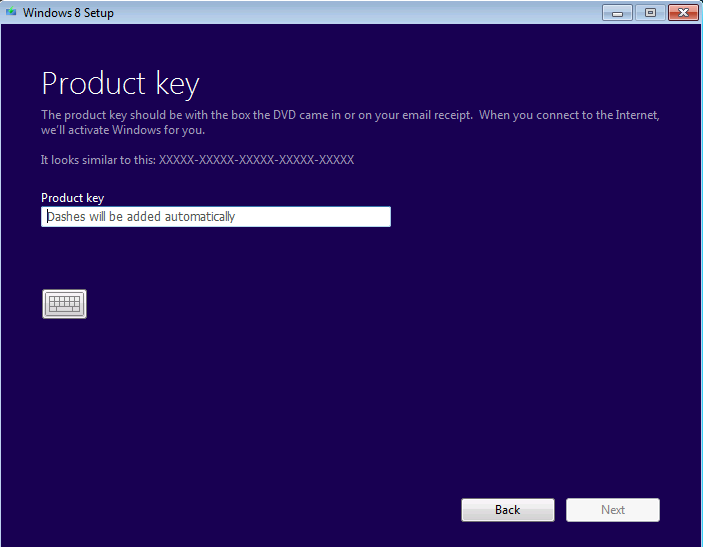
6. On the License Terms page, accept the terms and then click Next
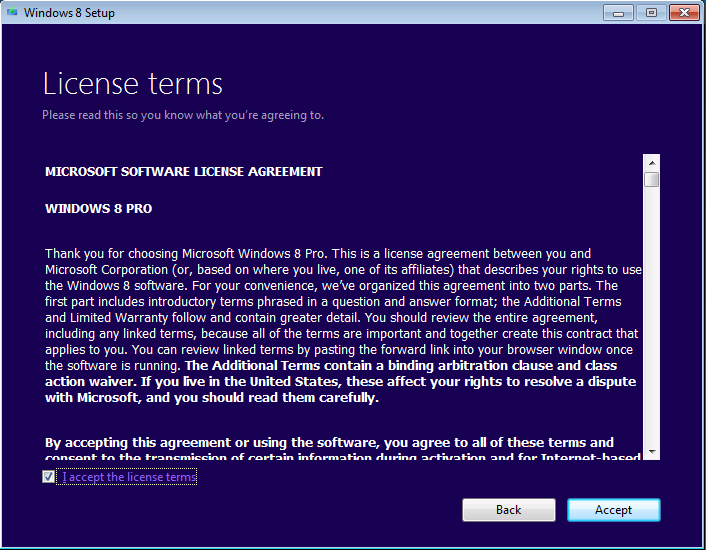
7. Its time you choose what you want to do with your existing settings and data. Do you want to preserve both ? only personal files ? or nothing ?
Windows settings: Windows setting like Ease of Access, your desktop background or Internet favorites and history will be kept.
Personal Files : Anything saved in the User Folder is considered a personal file, like the Documents and Desktop folders.
Apps: For the apps that are compatible with Windows 8, some apps are not compatible with Windows 8 and you will need to reinstall them.
Nothing : Delete everything and replace your current version with a copy of Windows 8. Your personal files will be moved to a windows.old folder
I will be doing an upgrade to the operating system and would like to preserve everything as it is and keep my data, so I will choose the first option, click Next to continue
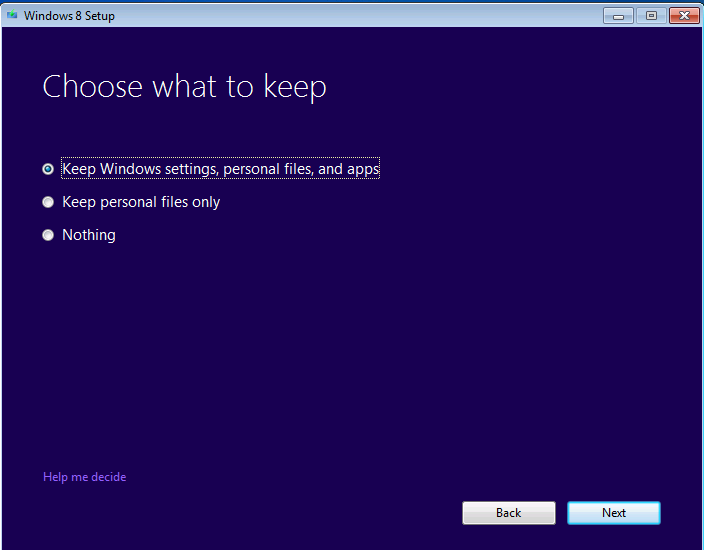
8. Windows 8 Setup will check if everything is ready and if any incompatible Applications installed on your Windows 7. If no incompatible applications were found, then jump to Step # 9, else continue reading.
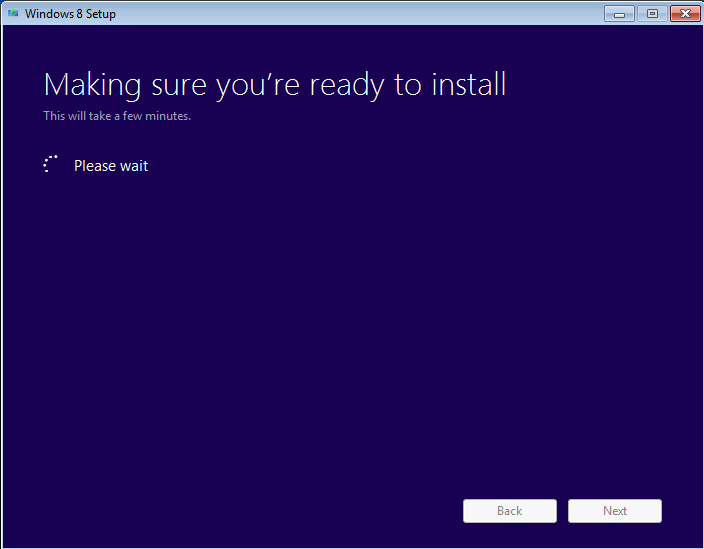
If there is an application that is not compatible with Windows 8, then setup will inform you about it and you will have to uninstall in order to continue.
For example, in the below snapshot, you can see that setup has detected that Microsoft Security Essentials is not compatible with Windows 8 and must be uninstalled. Click Uninstall
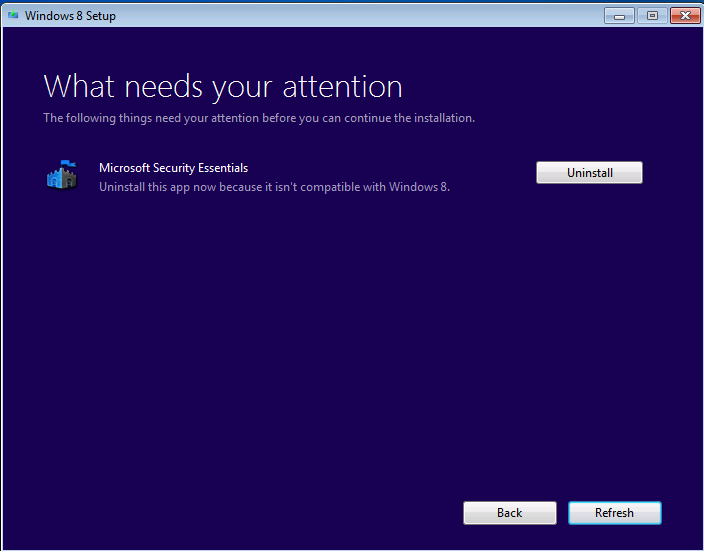
Click Refresh
If no more incompatible applications found, you will be asked to Restart your machine. Click Restart
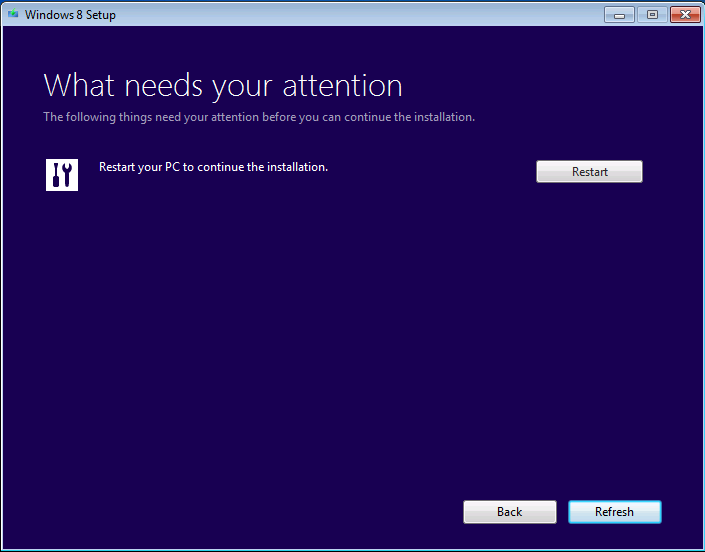
Your Windows 7 will reboot and once you log in back, the Windows 8 Setup will resume, asking you if you want to carry on with the settings you have selected previously or you want to start over. Choose Continue from where I left off and click Next
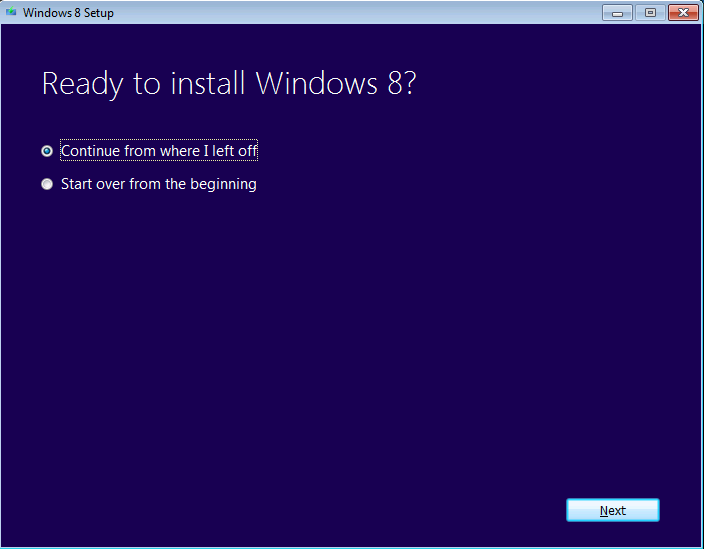
9. Windows 8 Setup is now ready to install Windows 8 with the settings you have chosen. Click Install to begin
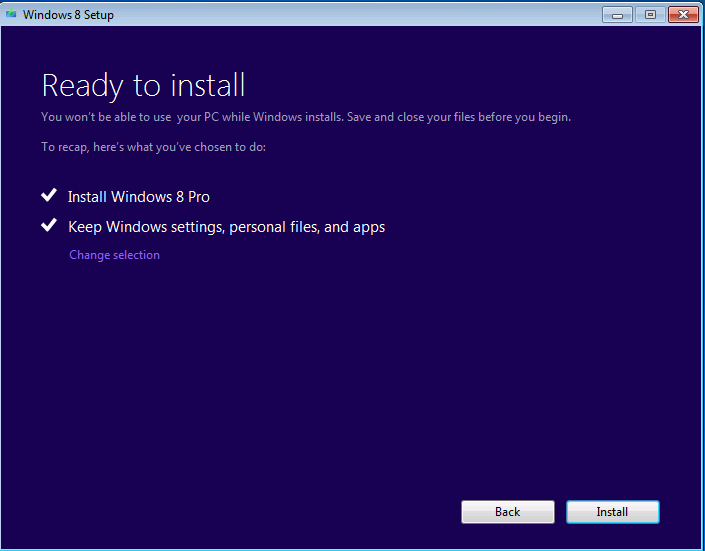
10. Installing Windows 8 will start

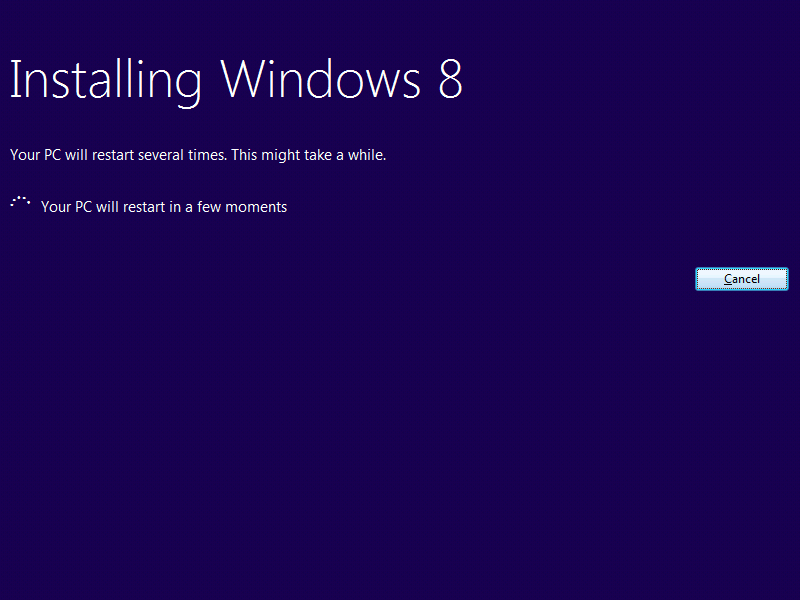
Your PC will restart several times.
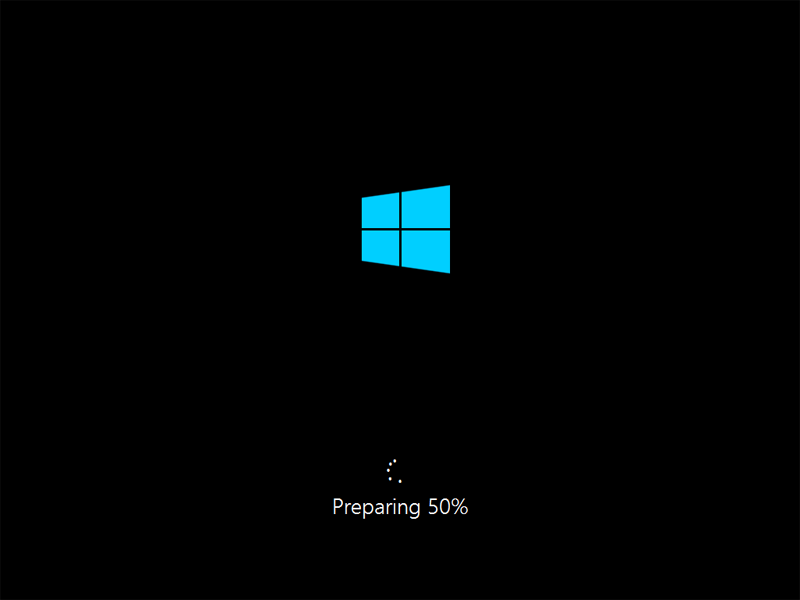 |
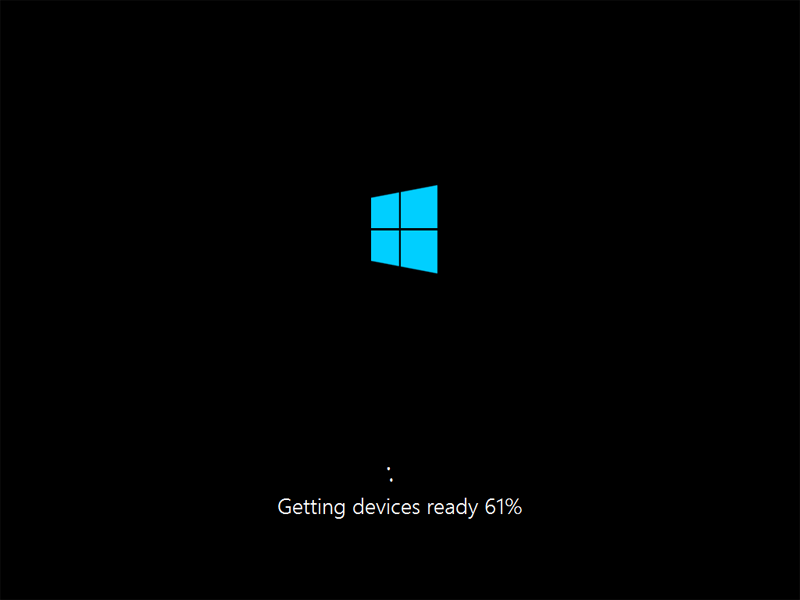 |
 |
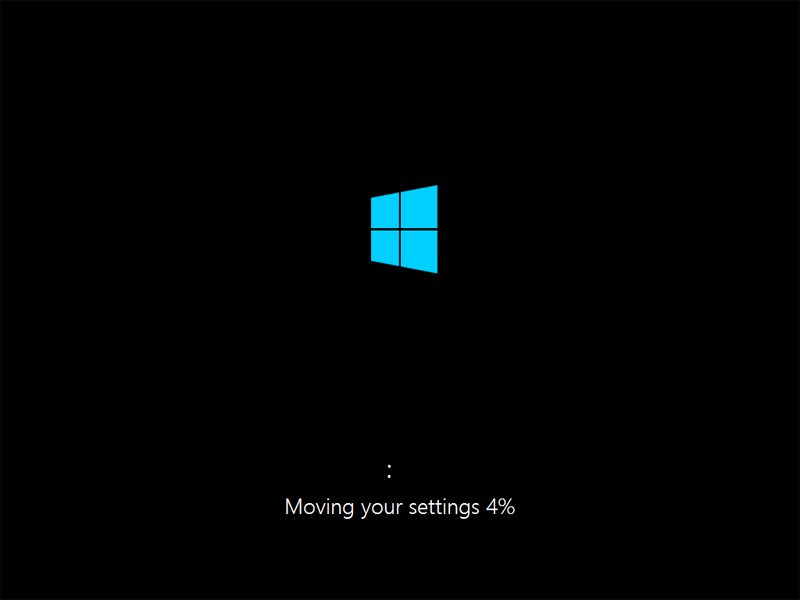 |
11. Then the Personalize window will be displayed, choose a color you like for your Window 8, I will choose Orange and then click Next
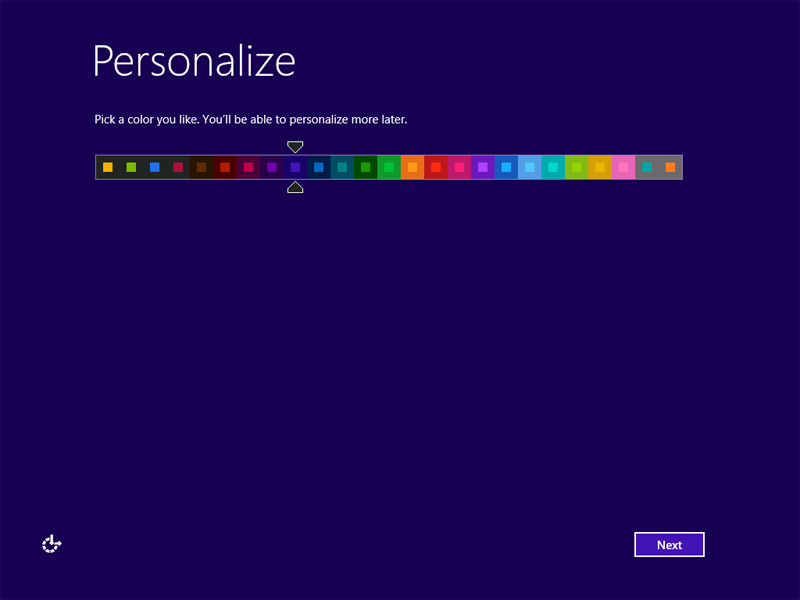
12. On the Settings window, choose Use express settings
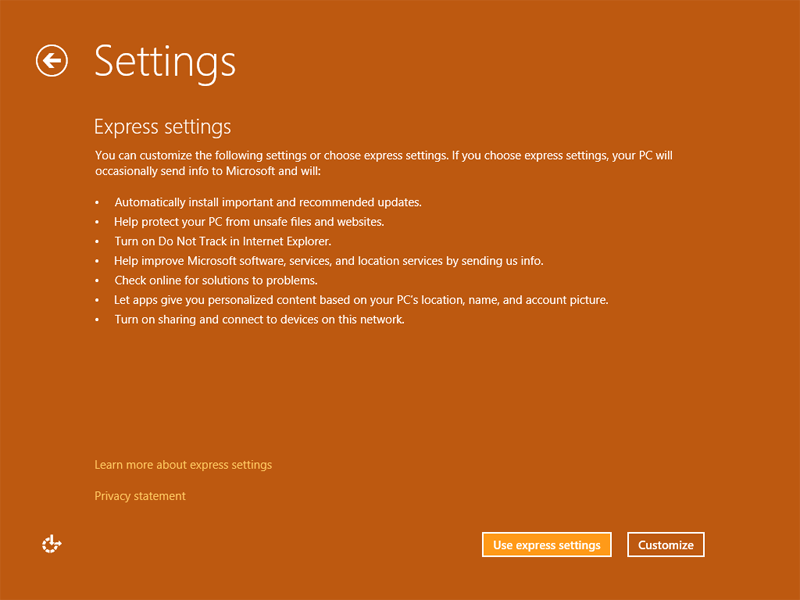
13. On the Sign in to your PC window, type your Microsoft account and click Next
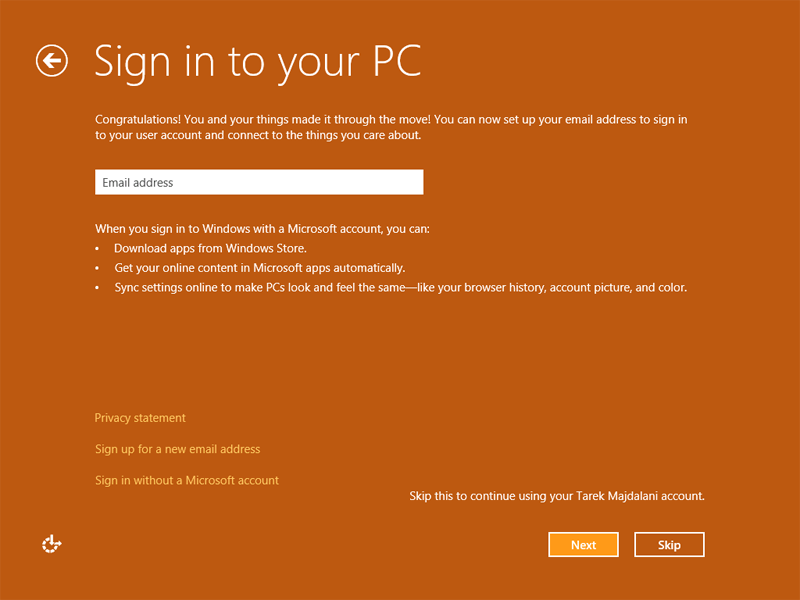
Then type your email’s password and then click Next
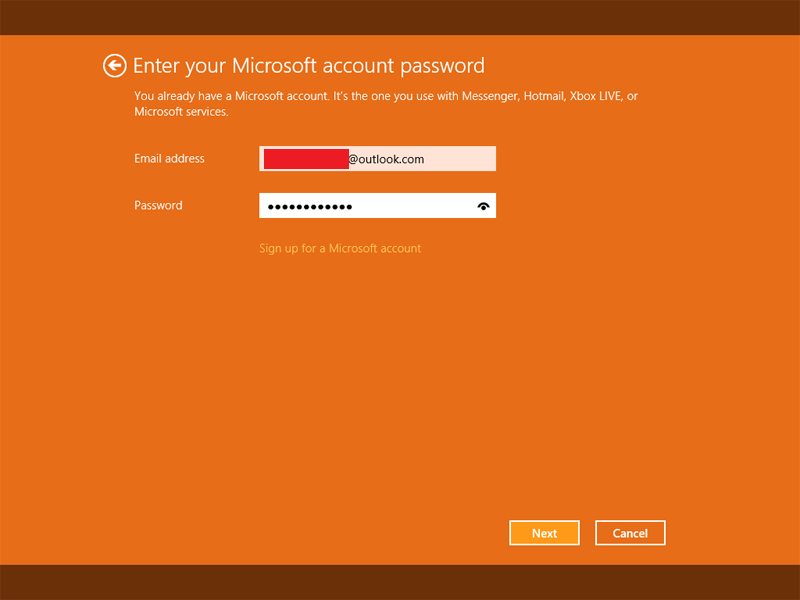
You will need to add security info for your Microsoft account, such as phone number and an alternate email.

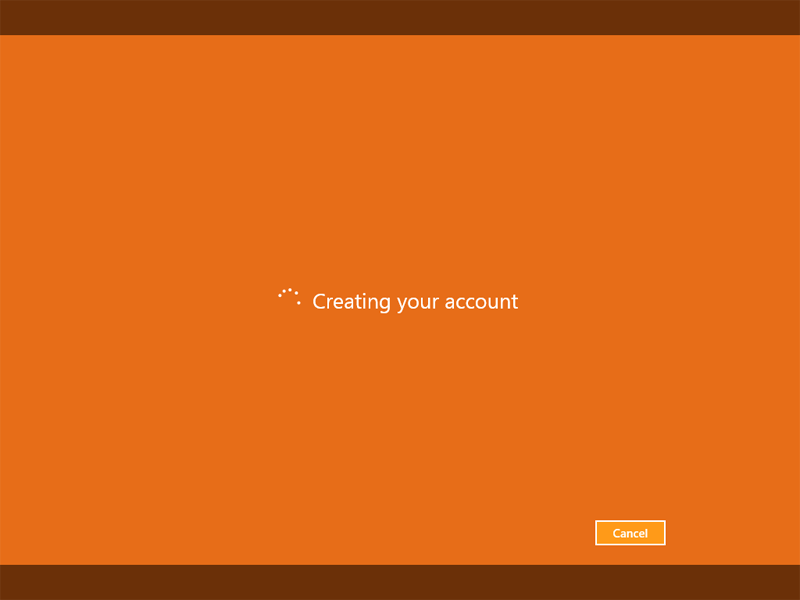
14. After your account is created, Windows 8 setup will start building your machine and applying the settings you have chosen previously using the Wizard.
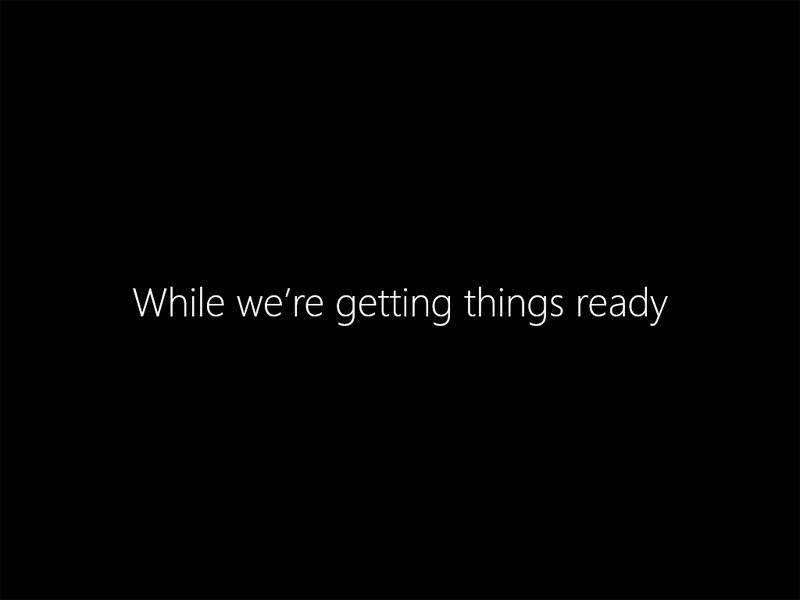 |
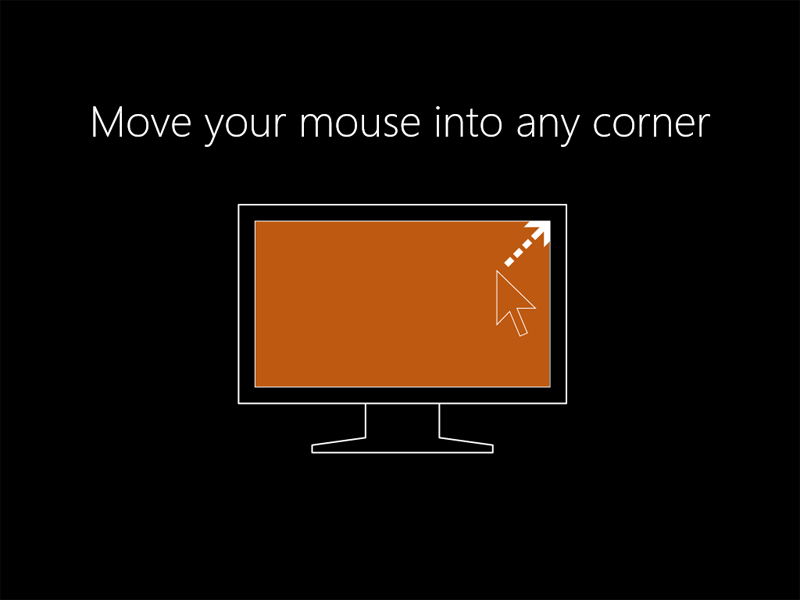 |
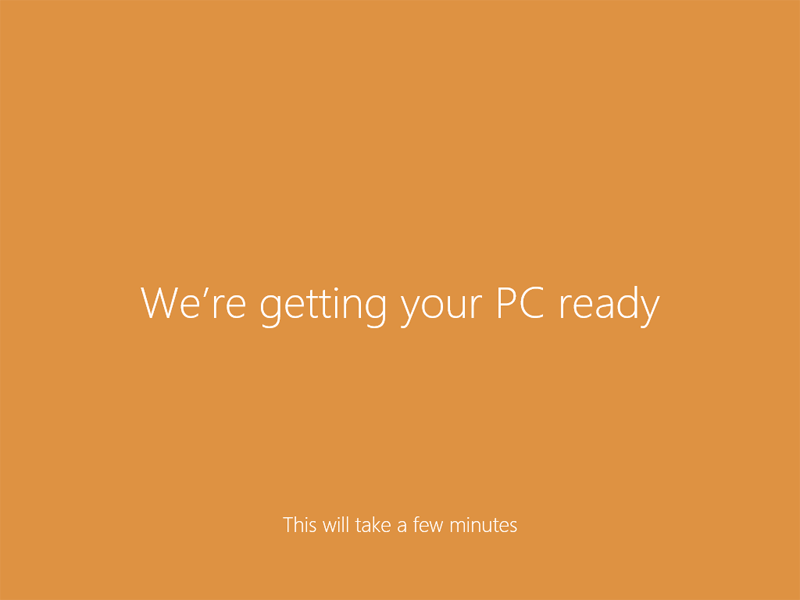 |
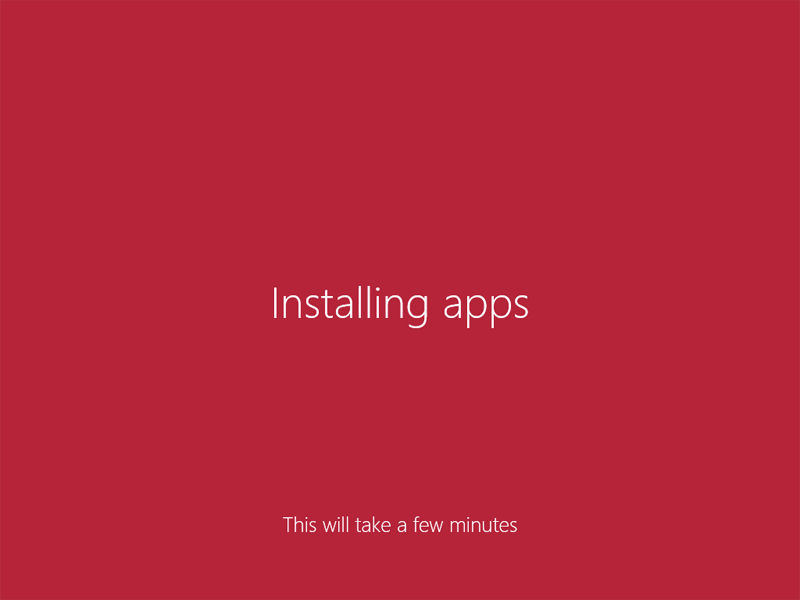 |
15. Once done, the new Windows 8 Start menu will be displayed, and with this, your Windows is upgraded successfully. Congrats.
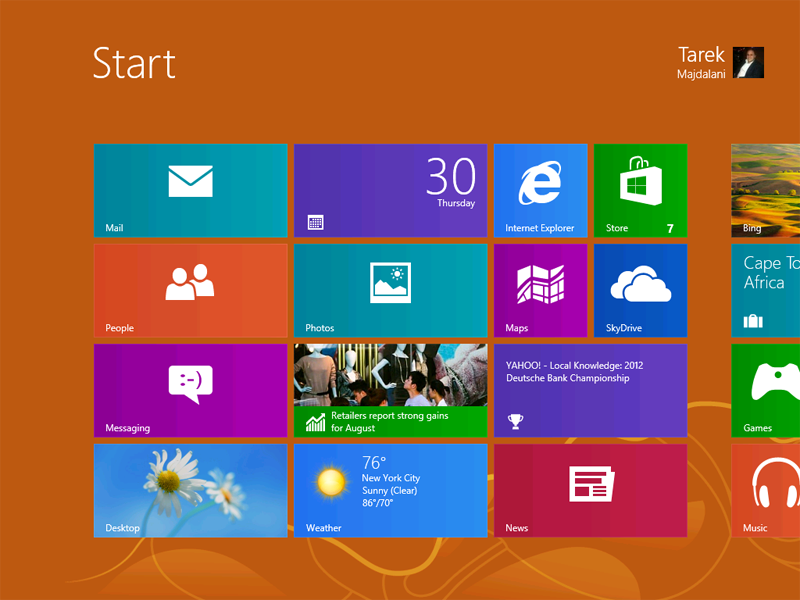
Summary
Microsoft has made an easy and new setup wizard to install or upgrade Windows 8.

