Introduction
In this article, I will be showing you how to perform a clean installation of Windows 8, illustrating to you the new setup wizard and options introduced with Windows 8 installation.
On October 26, 2012 – Windows 8 will be publically available. You will either be upgrading your current operating system, or you will buy a new machine and need to install the OS on it, or format your current one and install a clean copy of Windows 8.To perform a clean installation, follow the below steps :
1. Insert the DVD disk of your Windows 8 into the DVD drive and reboot your machine.
2. The Windows Setup window will launch and you will be asked to choose the language to install and other preferences. Once selected, click Next to continue
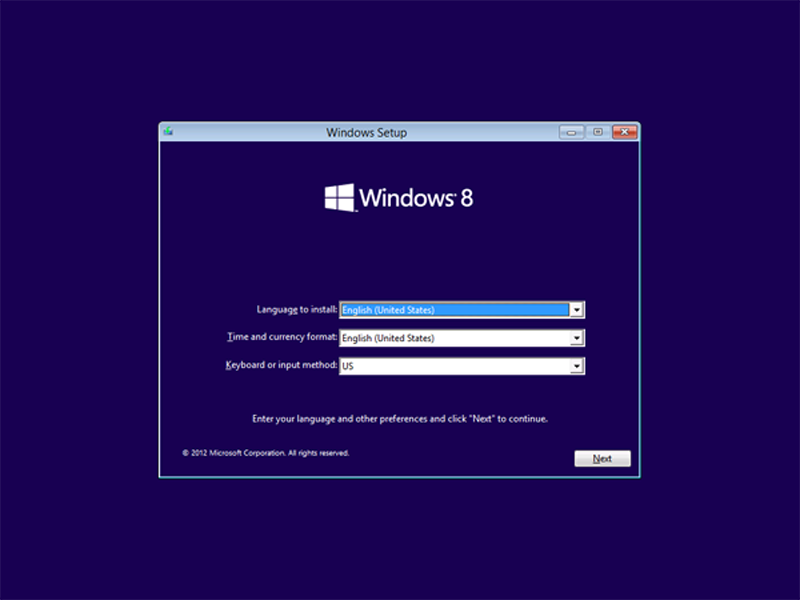
3. Click Install now
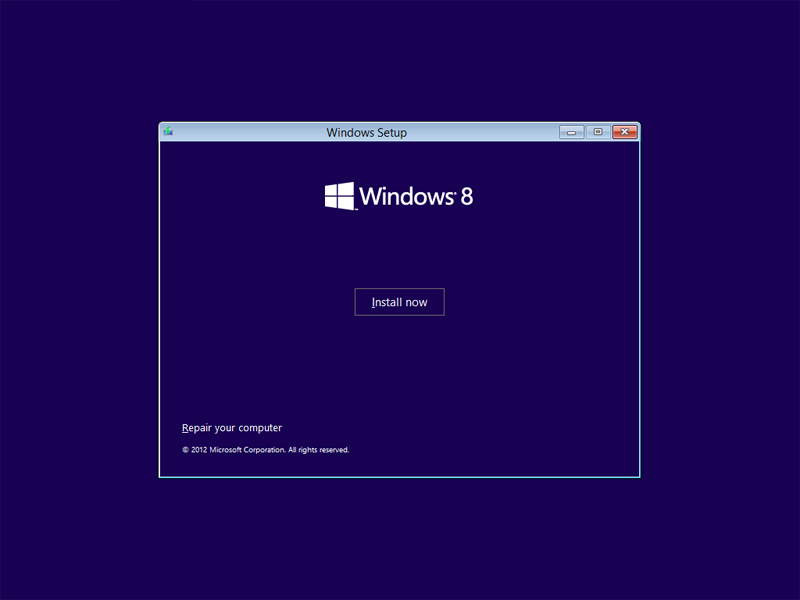
4. Enter the product key to activate Windows and then click Next.
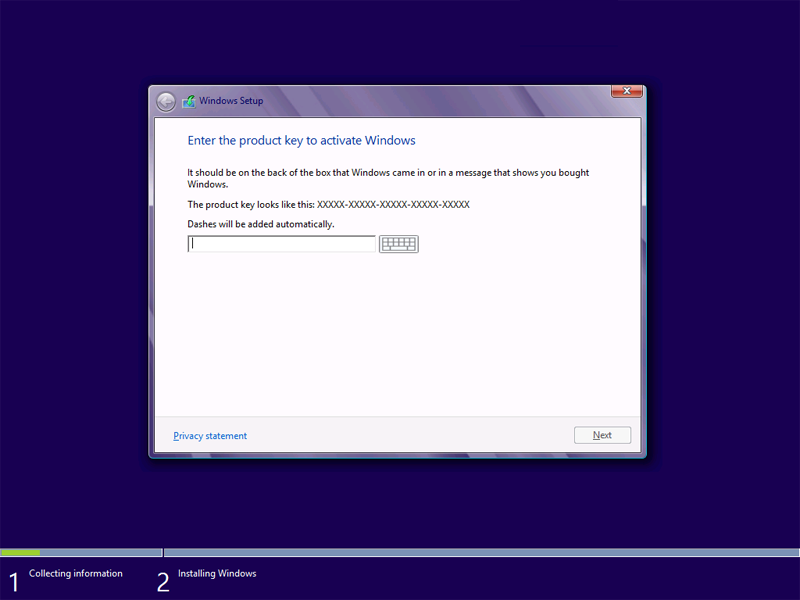
5. On the License terms window, select I Accept the license terms and then click Next
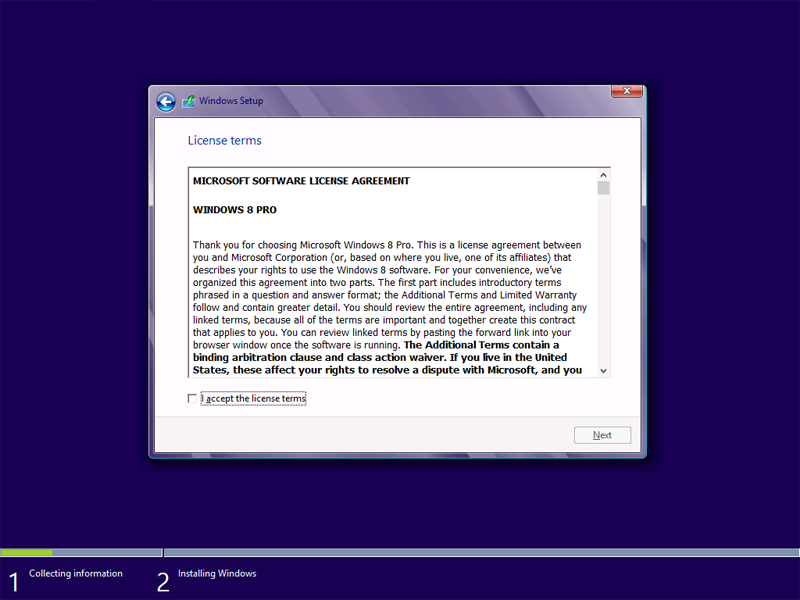
6. Now on the Which type of installation do you want window, as we are installing a fresh copy of Windows 8, choose Custom: Install Windows only (advanced). This option can be selected also if you want to format your machine and install Windows 8.
The first option, Upgrade : Install Windows and keep files, settings and application is selected, if you are performing an in-place upgrade .
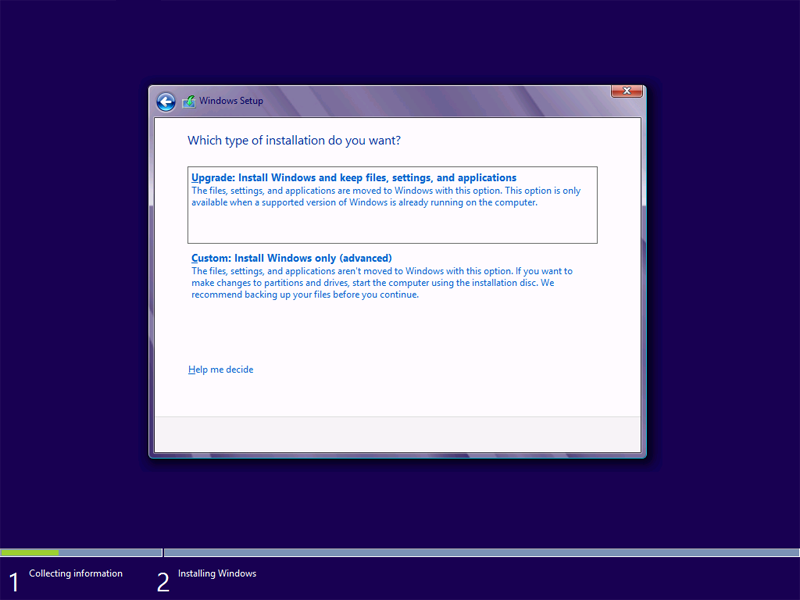
7. If you have multiple hard disks or partitions, you can choose where you want to install Windows 8, click on the appropriate disk and then click Next
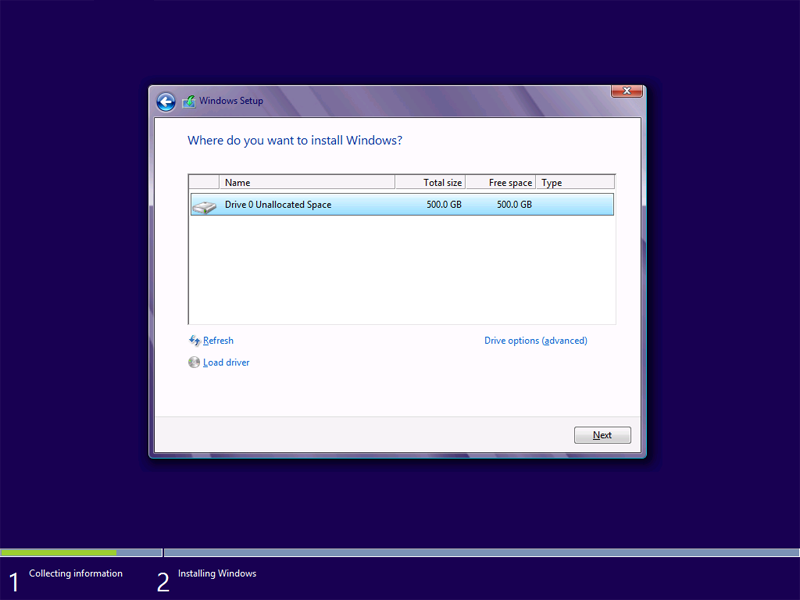
8. Installing Windows 8 will start
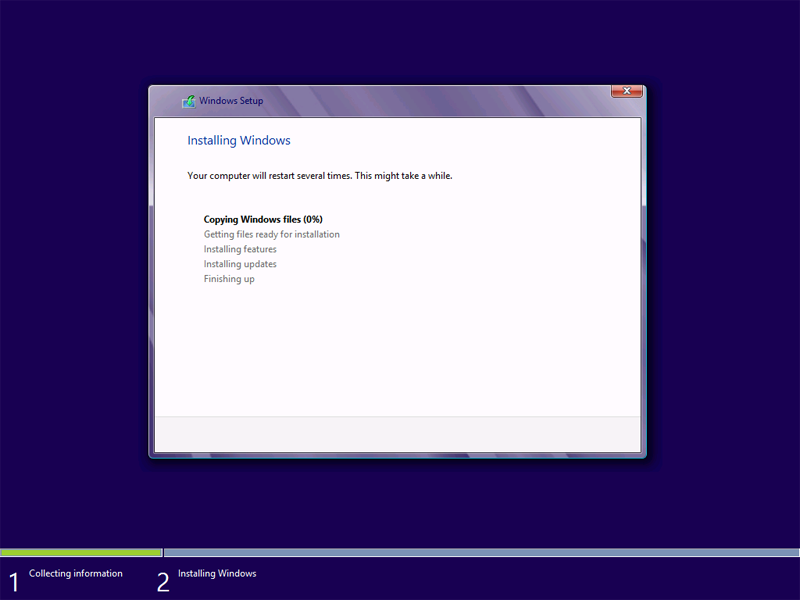
9. Your machine will reboot, and Windows 8 setup wizard pages will be displayed
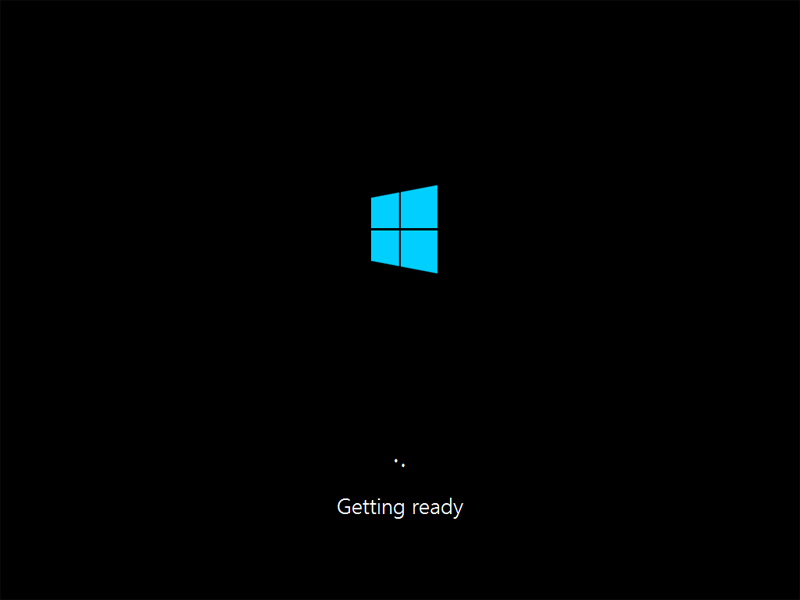
On the Personalize window, you will need to pick a color and a name for your PC, then click Next to continue
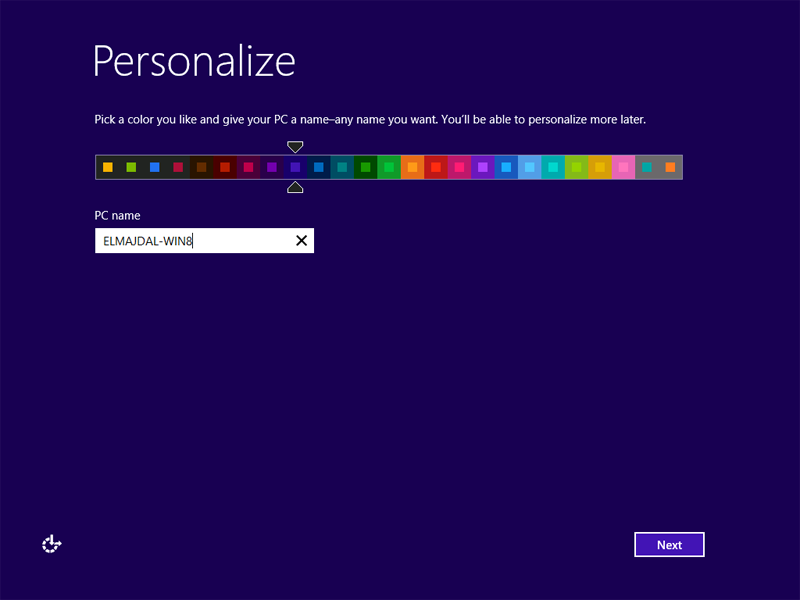
10. The next window is the Settings window, where you will be asked if you want to turn on sharing between PCs and connecting to devices on the network you are connected to, or would not turn it on. Make your choice to continue
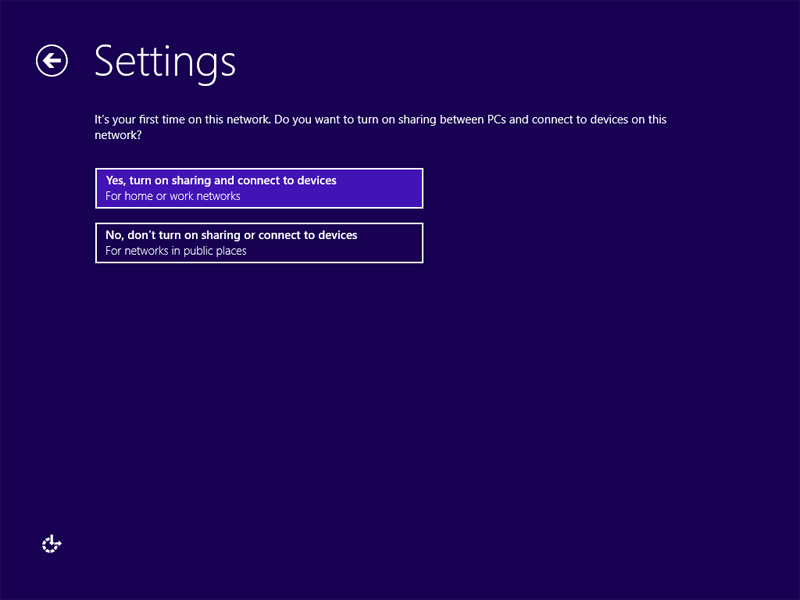
11. The Settings wizard will now ask you if you want to use the Express settings or Customized settings. The description of the express settings is listed as shown in the below snapshot. Customized settings gives you the option to configure each option.
It is recommended to use Express settings, if you did choose Express settings, then jump to step # 12, else if you want to use customized settings then continue reading.
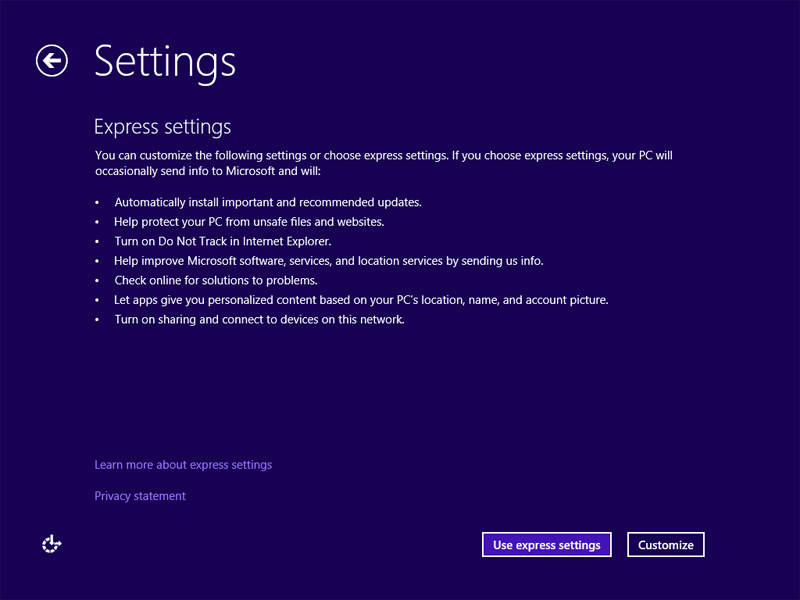
In the Customized settings wizard, you will need to select whether if you want to enabled keep some setting enabled or disable them. For example the automatic windows update and other privacy settings
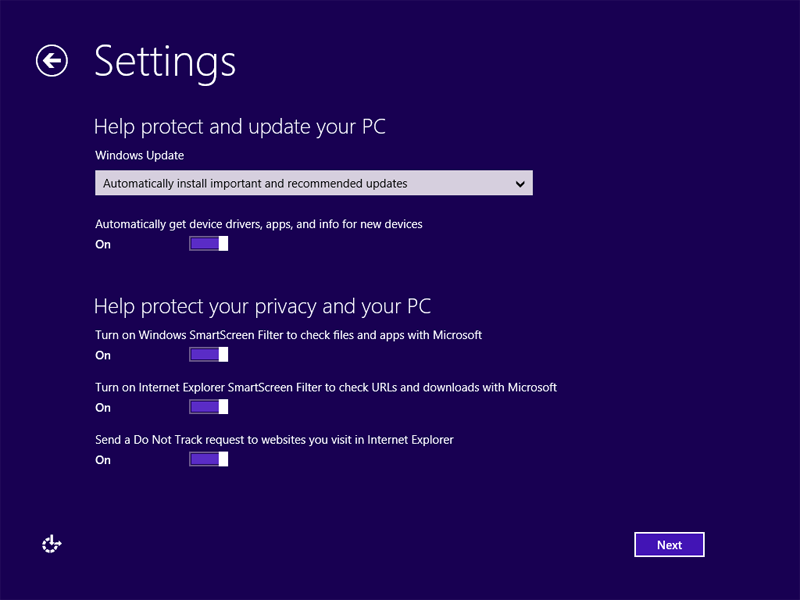
also on the next page of the customized setting, a few on/off button to either enable/disable another set of options

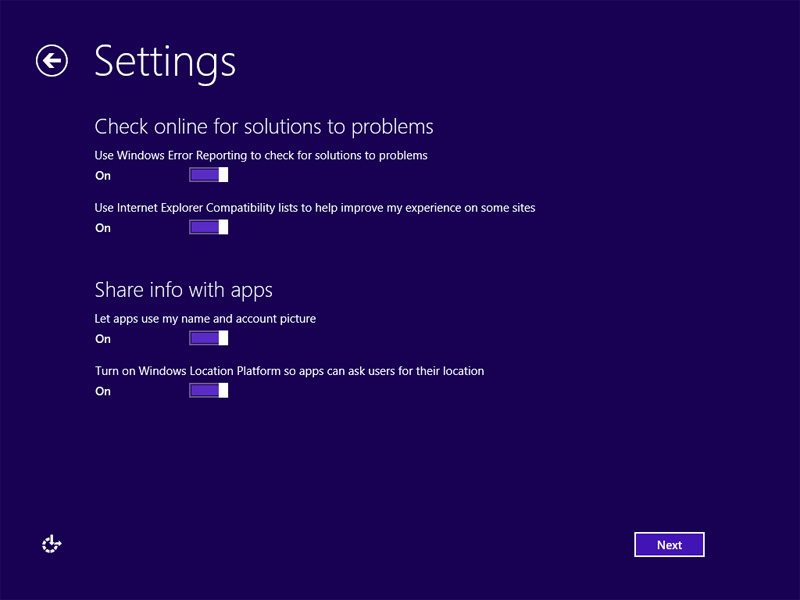
Now its time to sign in to your PC. There are two options to sign in to your PC, either using Microsoft account or using the Local account.
Signing in with a Microsoft account is a new way introduced with Windows 8. It has multiple advantages listed in the below snapshot. The Local account is the regular account which we use it on all previous versions of Windows.
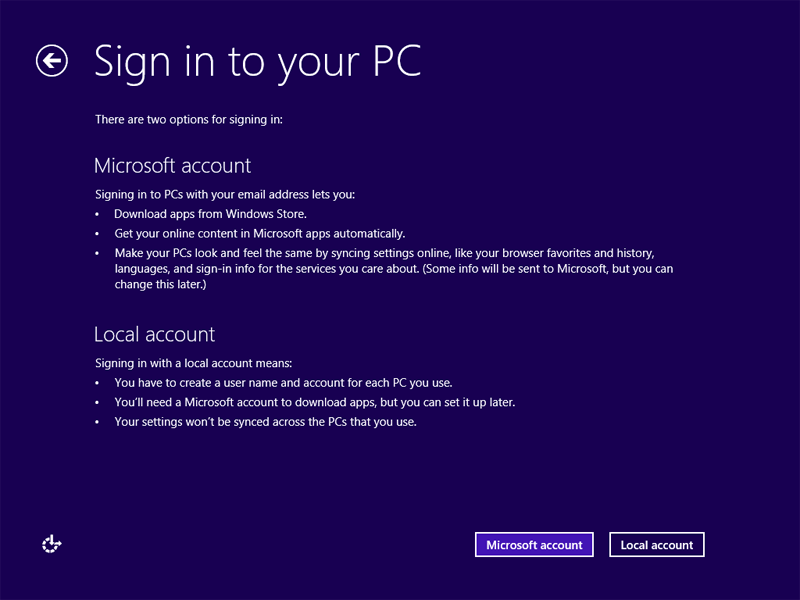

12. You will need to type your Microsoft email and click Next
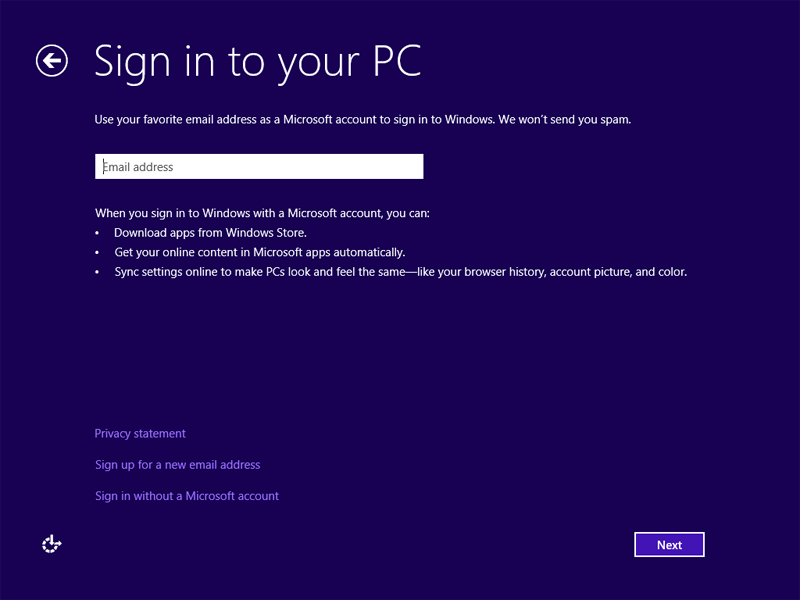
Type your email password

Type your email password
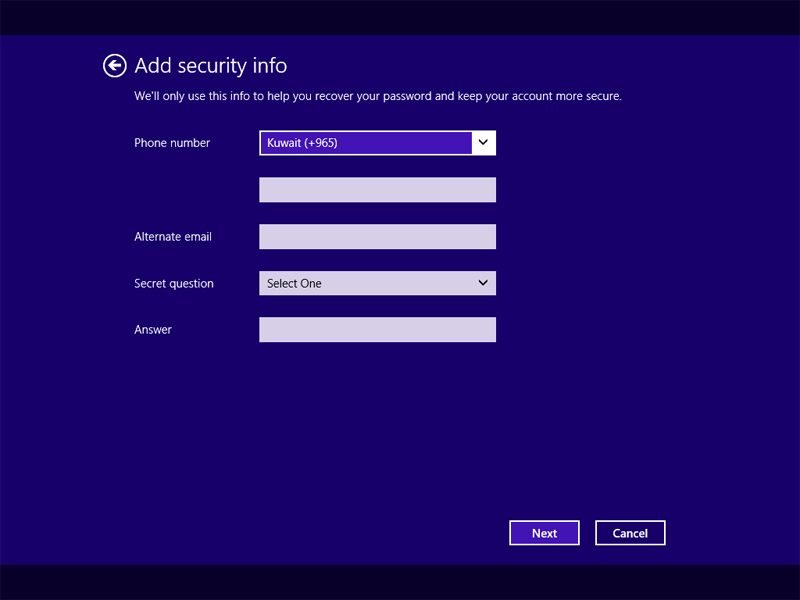
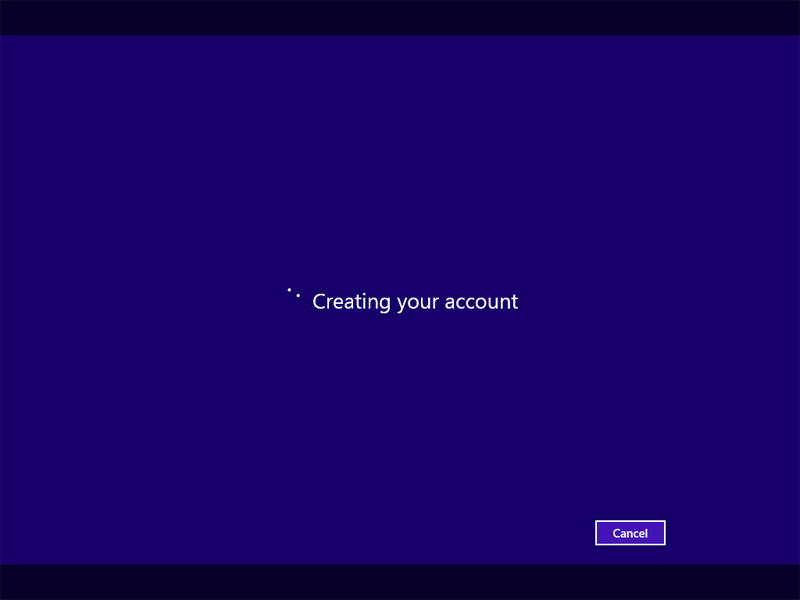
13. The Wizard will start finalizing setting up your Windows with the appropriate options you selected.
 |
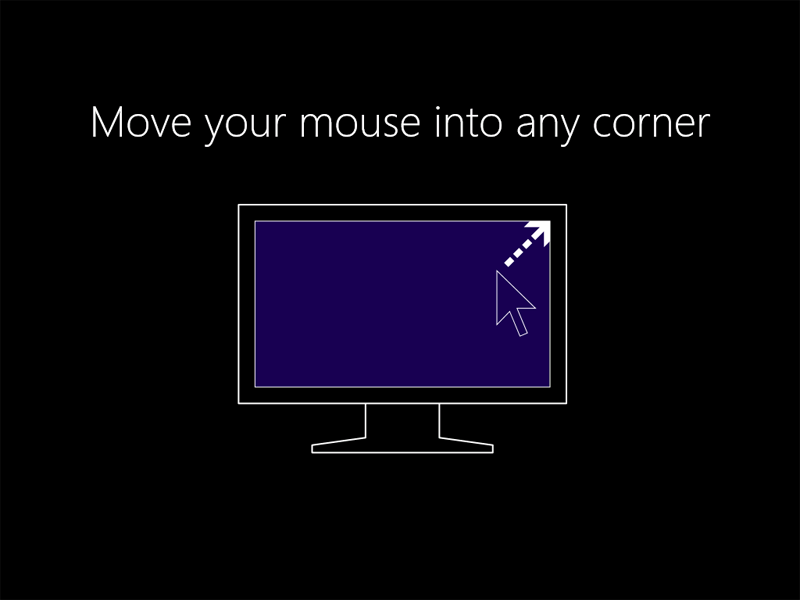 |
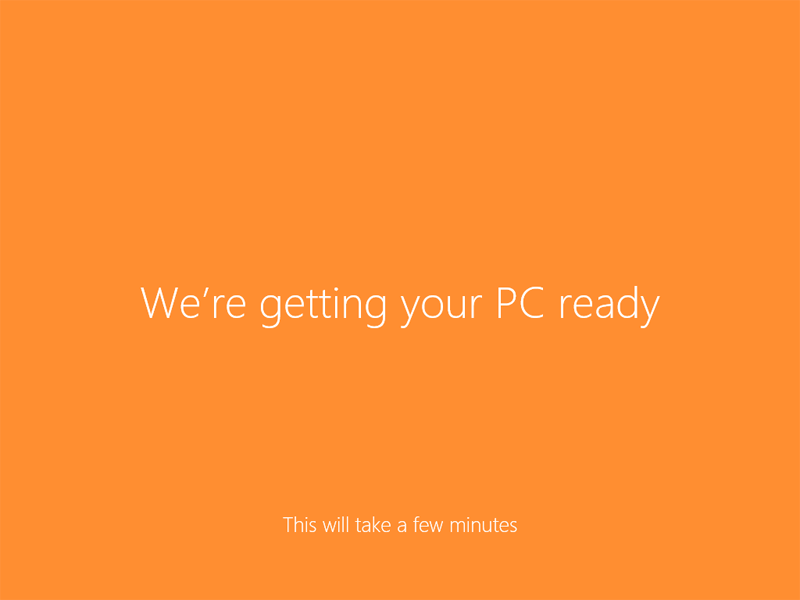 |
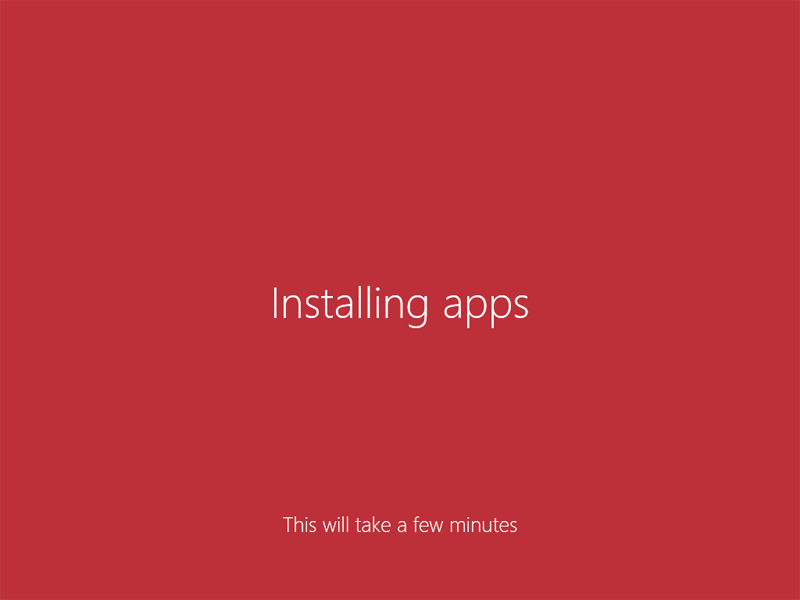 |
Once it is completed, the Windows 8 User Interface will be displayed.
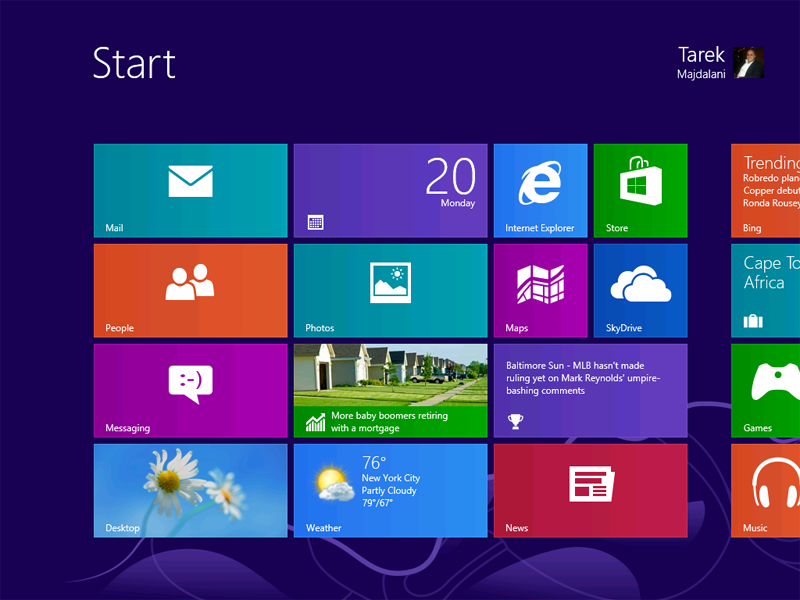
Clicking on Desktop, will display the Windows desktop

Summary
Installing a clean copy of Windows 8 introduced a new wizard and signing in options. However, it is straight forward and easy to be completed.

