Introduction
With Windows 8, you don’t need to worry about sending your PC to a technician to format it for you. Now you can do it yourself, even if you don’t have any technical experience. Windows 8 introduced a new way to format your machine and reset it to factory default settings. Resetting your PC reinstalls Windows but deletes your files, settings, and apps – except for the apps that came with your PC.
When you Reset your PC, Windows will remove everything. It is like formatting you hard drive and doing a complete Windows reinstall.
Resetting your Windows 8 PC goes like this:
-
The PC boots into the Windows Recovery Environment (Windows RE).
-
Windows RE erases and formats the hard drive partitions on which Windows and personal data reside.
-
Windows RE installs a fresh copy of Windows.
-
The PC restarts into the newly installed copy of Windows.
To Reset Your PC, follow the below steps :
1. Using the Keyboard, click Windows + C keystrokes to open the Charm Bar, then click Settings
OR, using the Mouse, point to the upper-right corner of the screen, move the mouse pointer down, click Settings
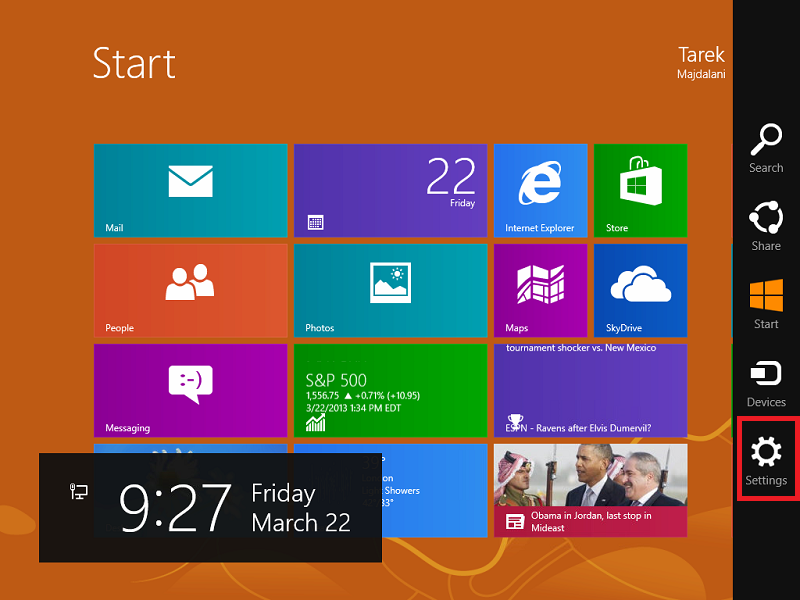
2. Then click Change PC settings
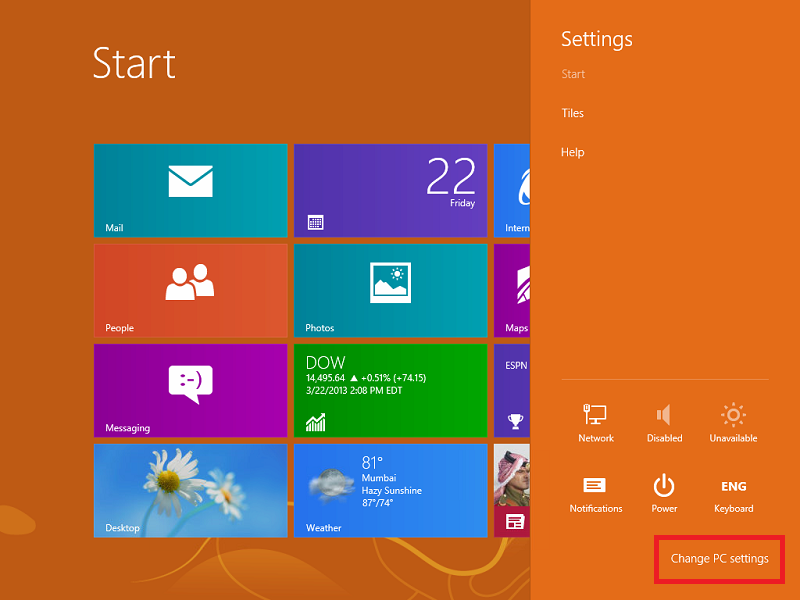
3. Under PC settings, click General
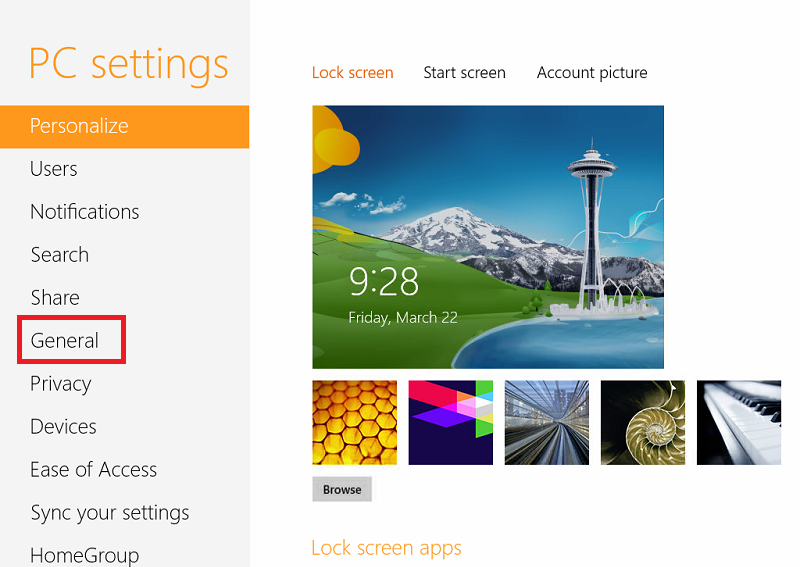
4. Scroll to the bottom of the page, under Remove everything and reinstall Windows, click Get started
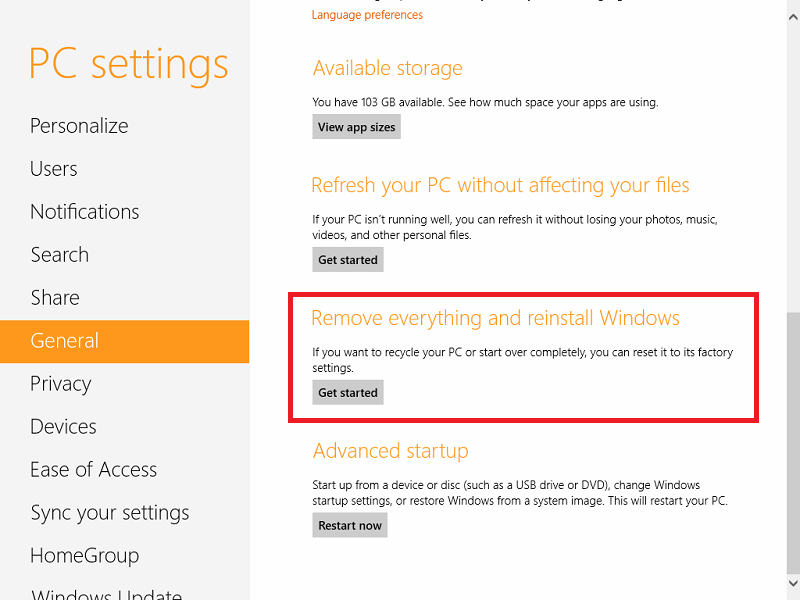
The wizard will explain to you that resetting your pc will erase all your personal files and apps, and that your PC settings will be changed back to their defaults. To continue, click Next
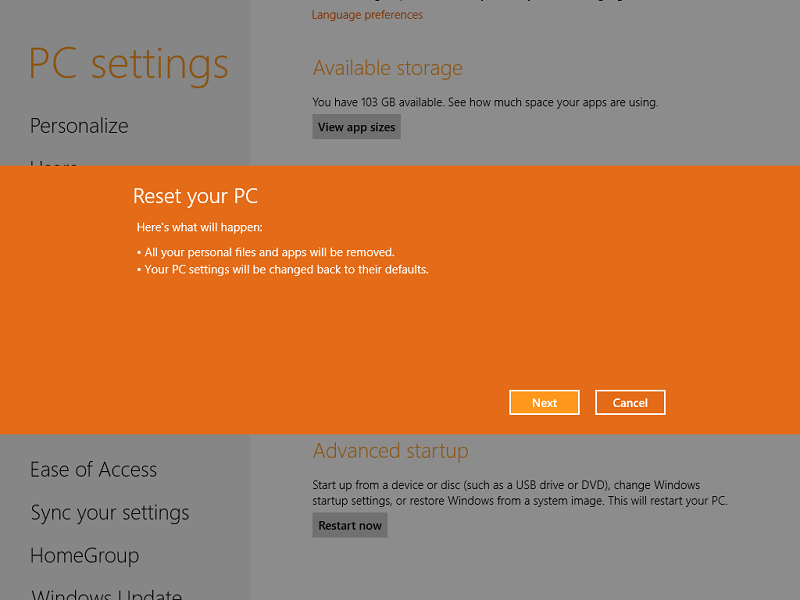
5. You’ll be prompted to choose whether you want to erase data quickly or thoroughly. If you choose to erase data quickly, some data might be recoverable using data recovery software. If you choose to erase data thoroughly, this will take longer to reset your machine but it securely wipe your data and make recovering data far less likely. Choosing to fully clean the drive is a good option if you are selling your PC, otherwise, click Just remove my files
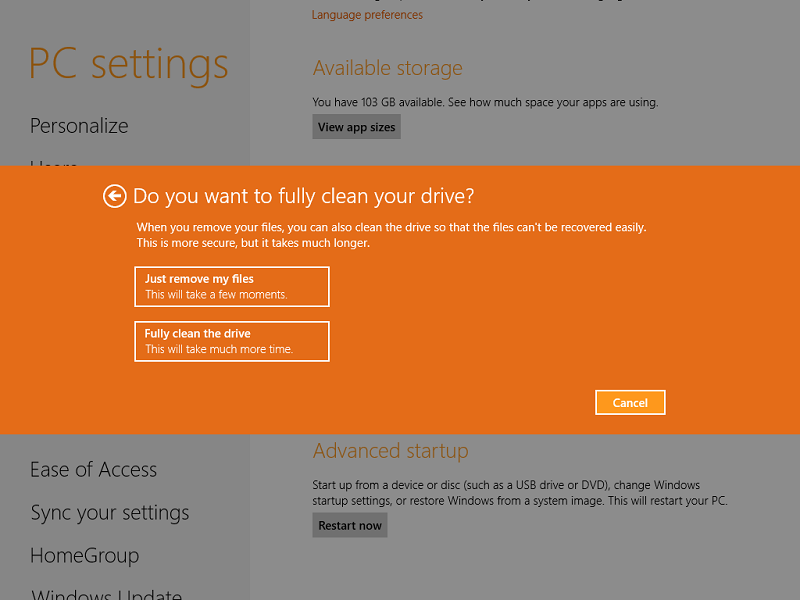
6. To begin resetting your Windows 8, click on Reset
Note : Make sure you have a backup of your important data before you proceed formatting your machine.
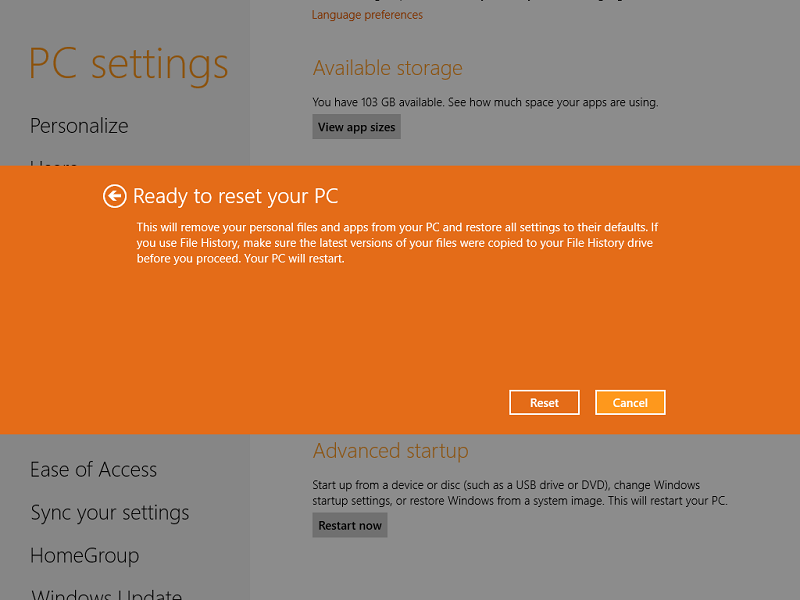
You might be asked to inset the disc media for Windows 8. So make sure you have the Windows 8 DVD/USB if you are asked to do so.
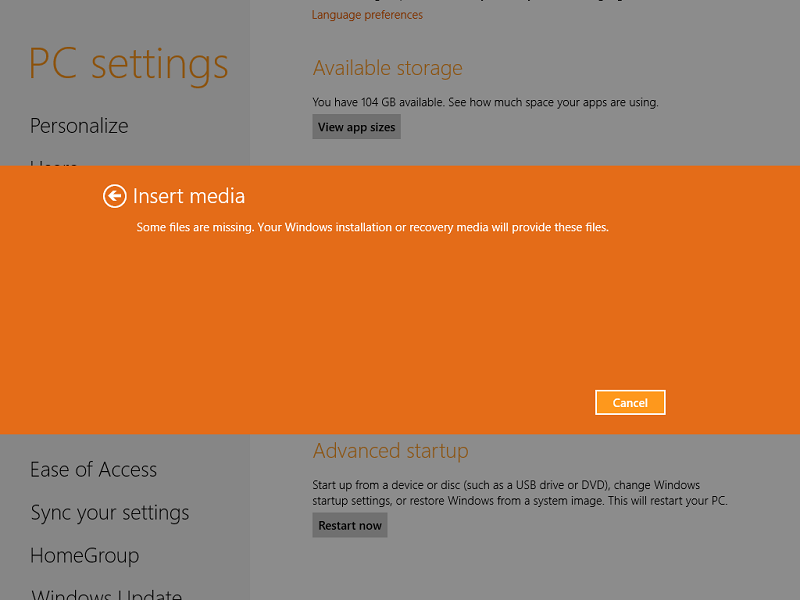
7. The machine will reboot and will be prepared for being resetted. The reset process will take time depending on your choice.
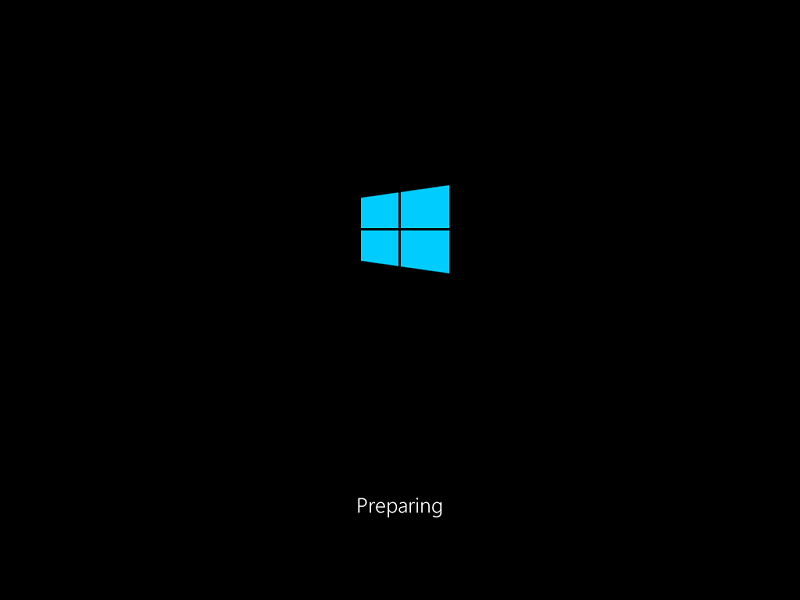 |
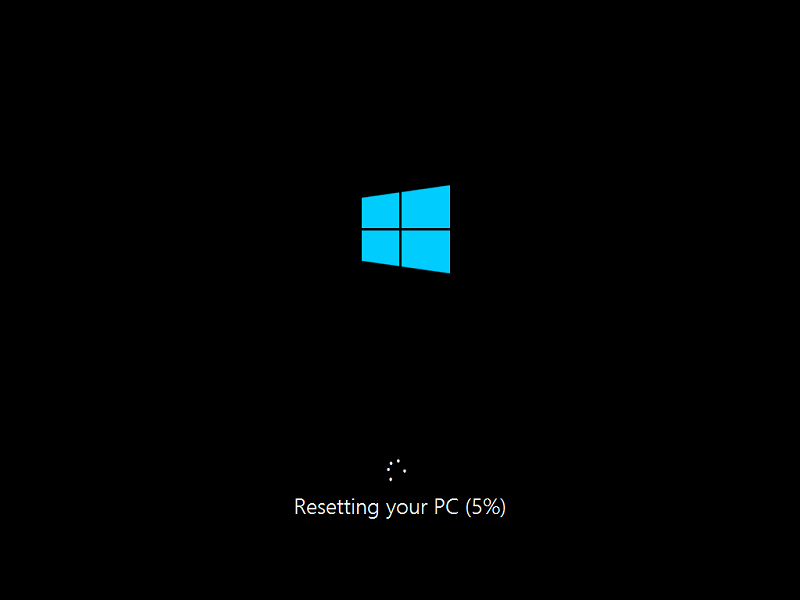 |
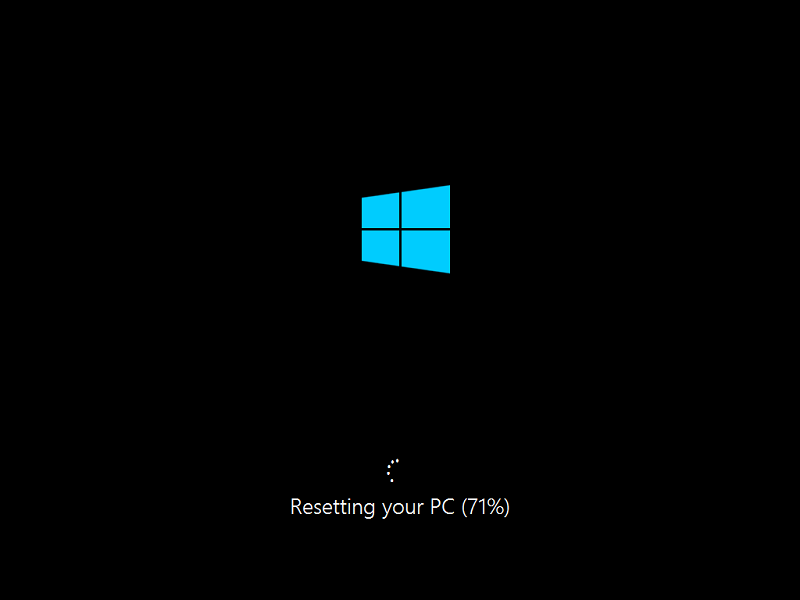 |
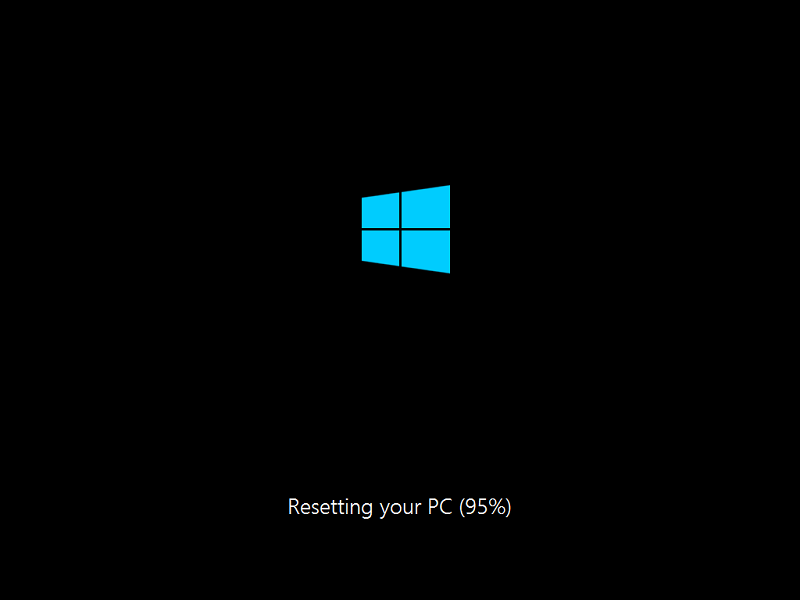 |
The machine will reboot once its done resetting, and the devices will start being ready
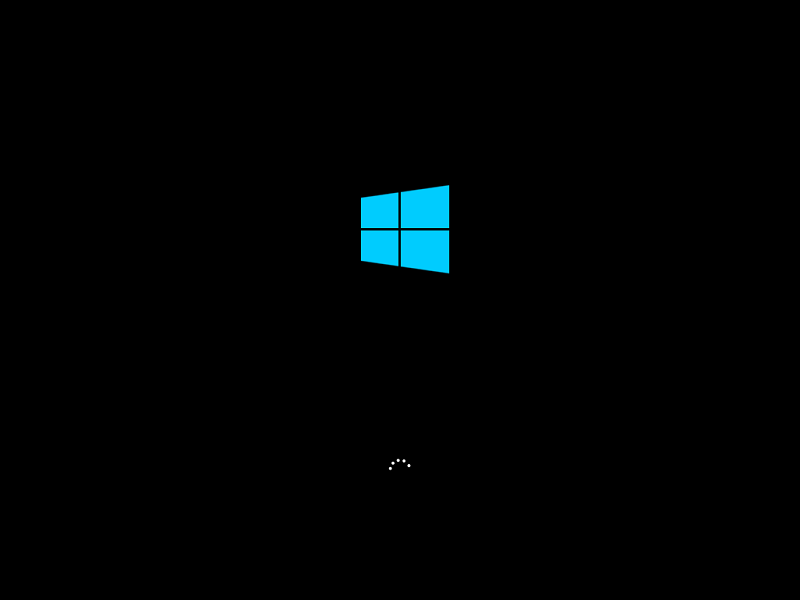 |
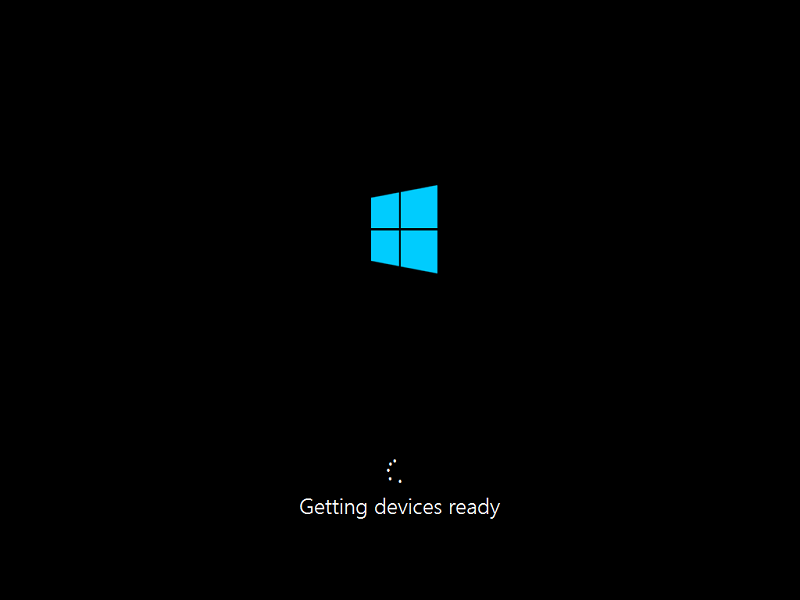 |
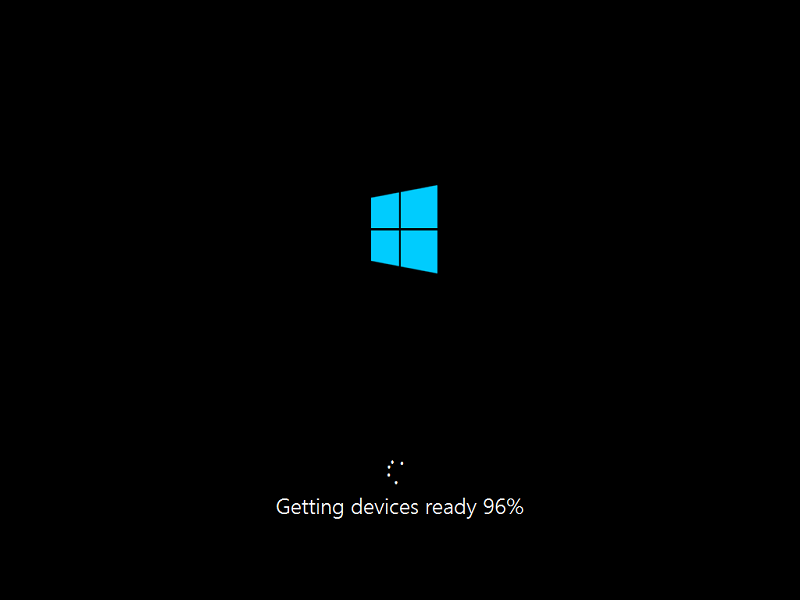 |
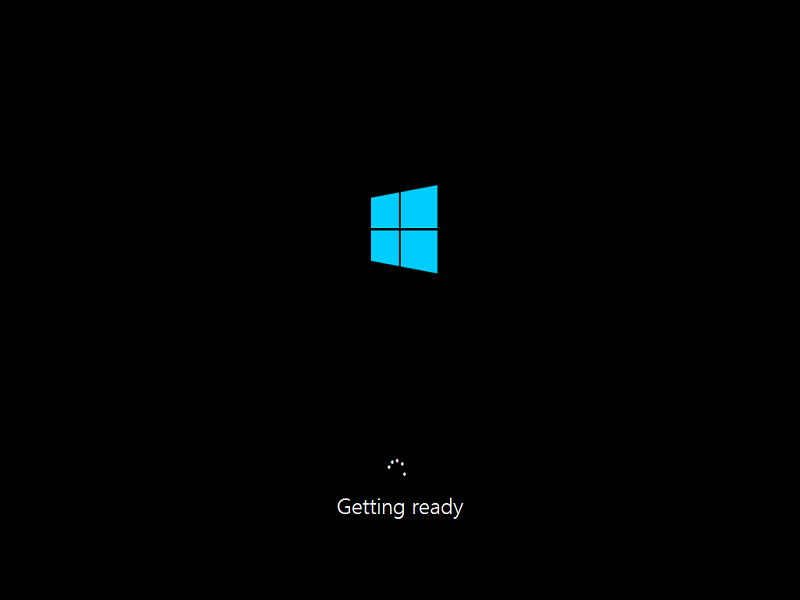 |
once devices are ready, Windows 8 will reboot one last time
8. The license terms page will open, select the checkbox beside I accept the license terms for using Windows and then click Accept
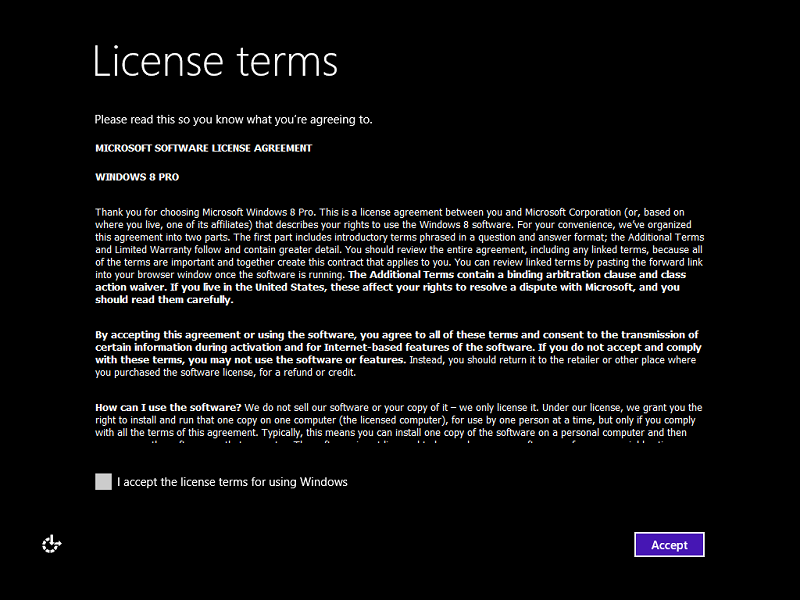
9. The wizard for setting up your computer name, color and username will start.
Type a name for your Windows 8 machine and also select a different color if you don’t prefer the default one. Then click Next
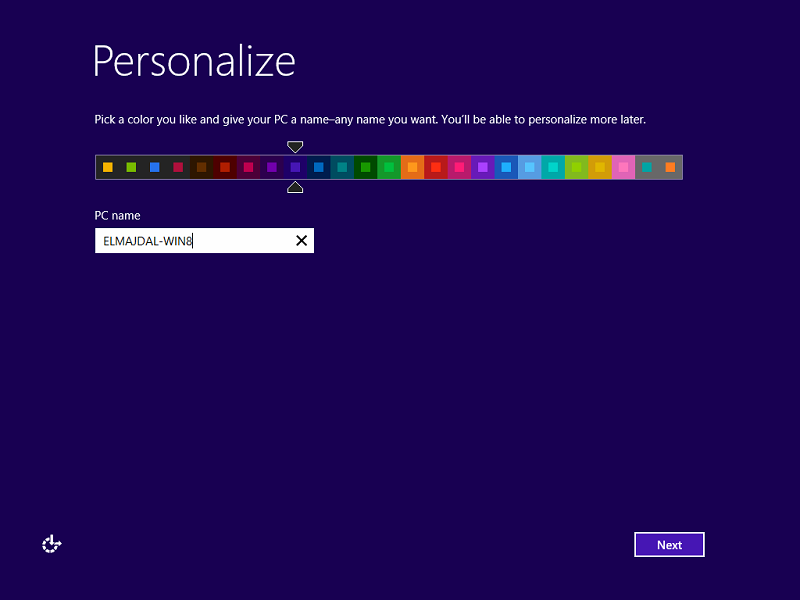
10. On the next page of the Settings Wizard, you can simply click on Express Settings. The description of the express settings is listed as shown in the below snapshot. Customized settings gives you the option to configure each option.
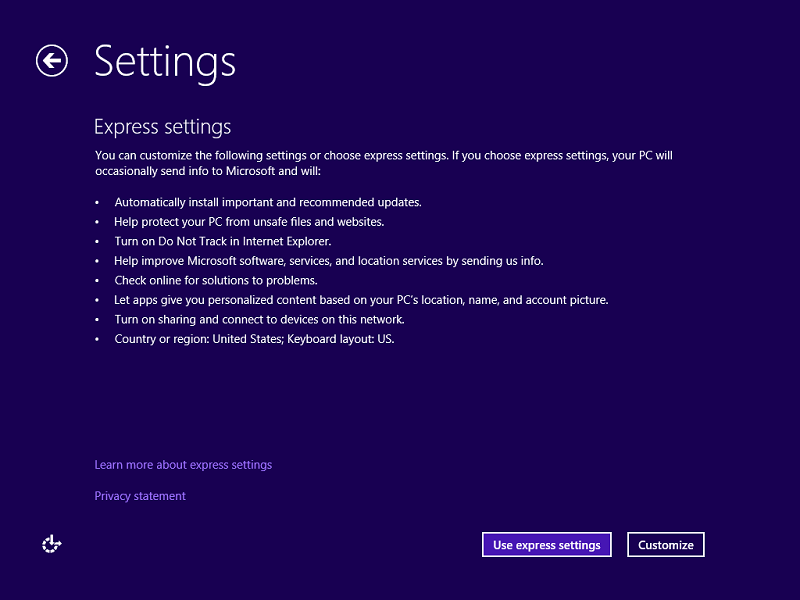
11. Now its time to sign in to your PC. There are two options to sign in to your PC, either using Microsoft account or using the Local account.
Signing in with a Microsoft account is a new way introduced with Windows 8. It has multiple advantages listed in the below snapshot.
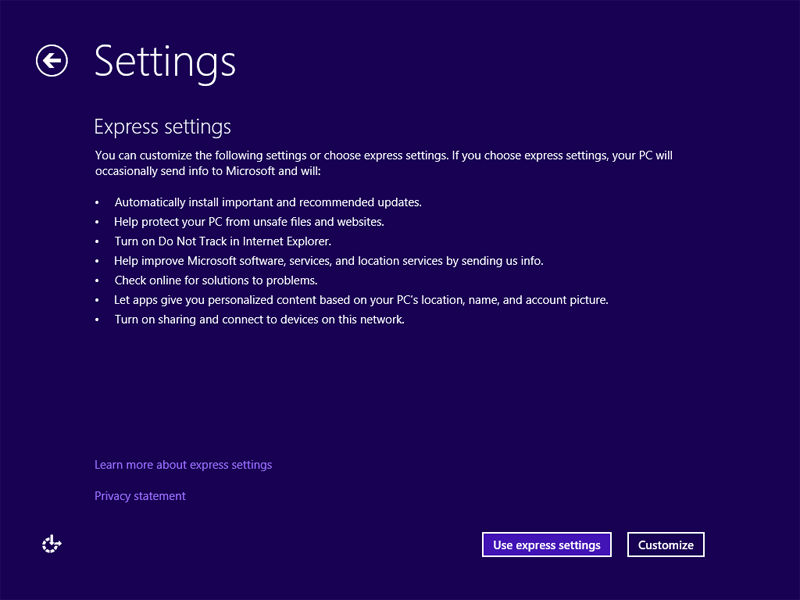
The Local account is the regular account which we use it on all previous versions of Windows.
If your machine is not connected to the internet , then you can simply click on Sign in without a Microsoft account. this will create a local user account.
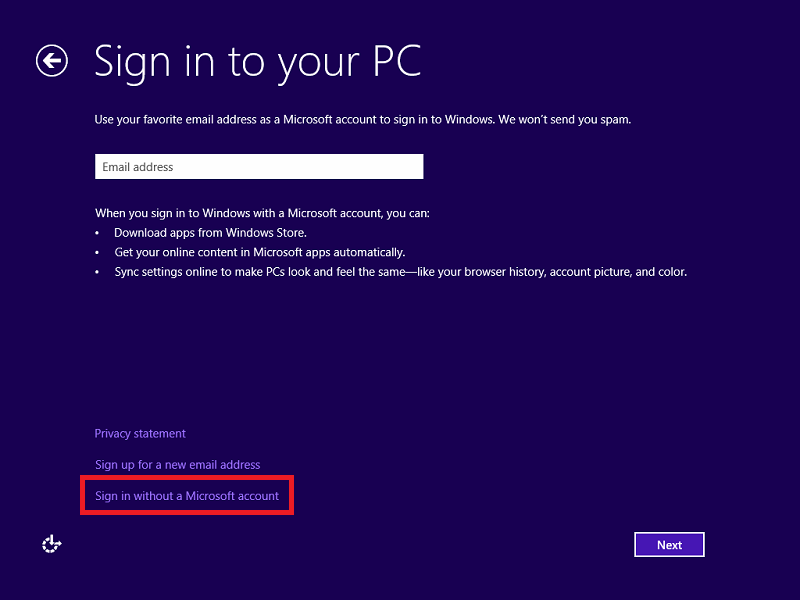
The wizard will remind you with the advantages of using any of the accounts type; either local or Microsoft Account. My machine currently does not have internet access, so I will select Local account.
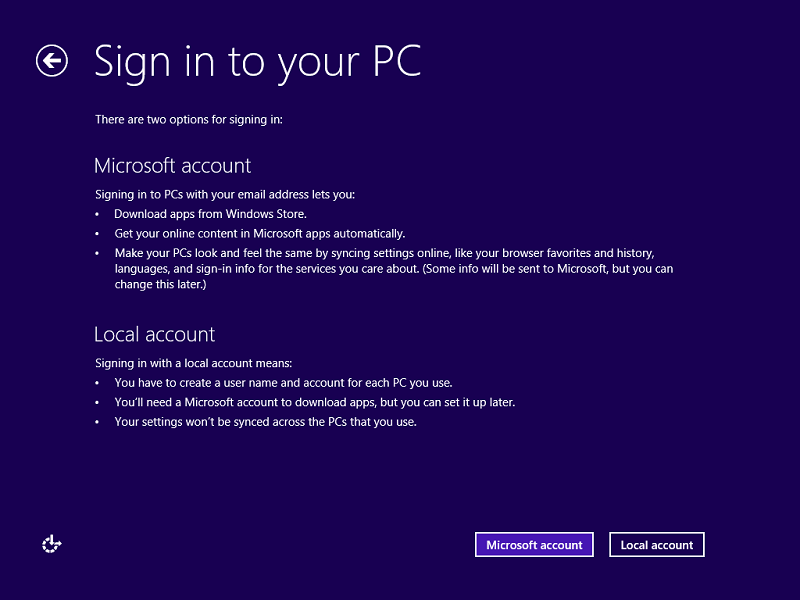
Type your username, password and password hint. If you don’t want to type a password, simply just type a username and then click Finish
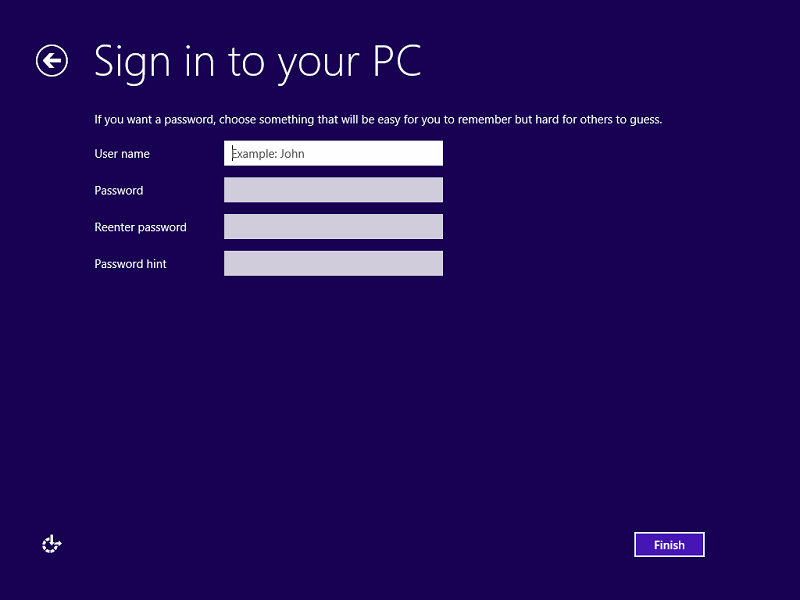
12. The wizard will be finalizing your settings and getting your desktop ready
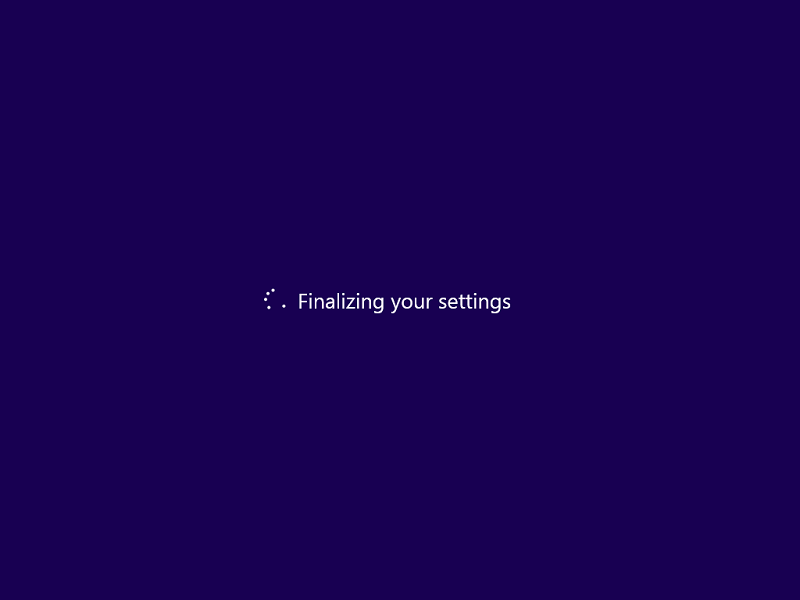 |
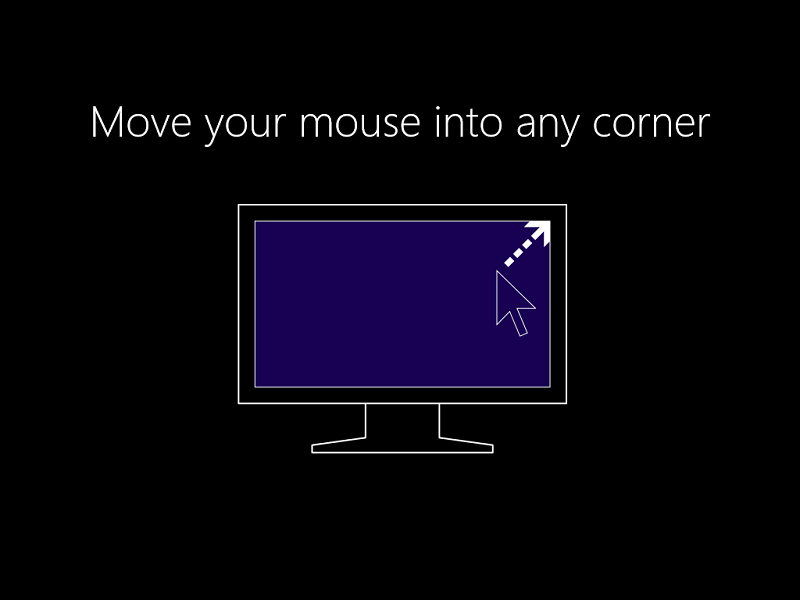 |
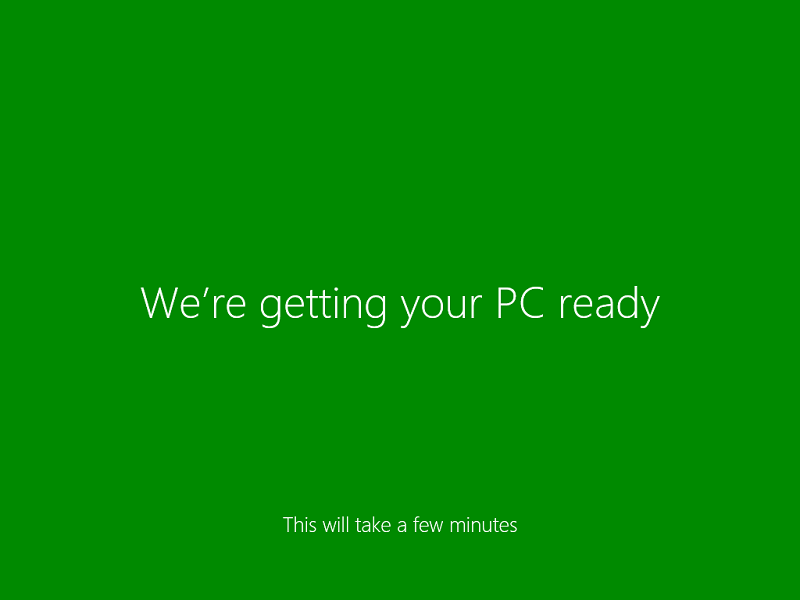 |
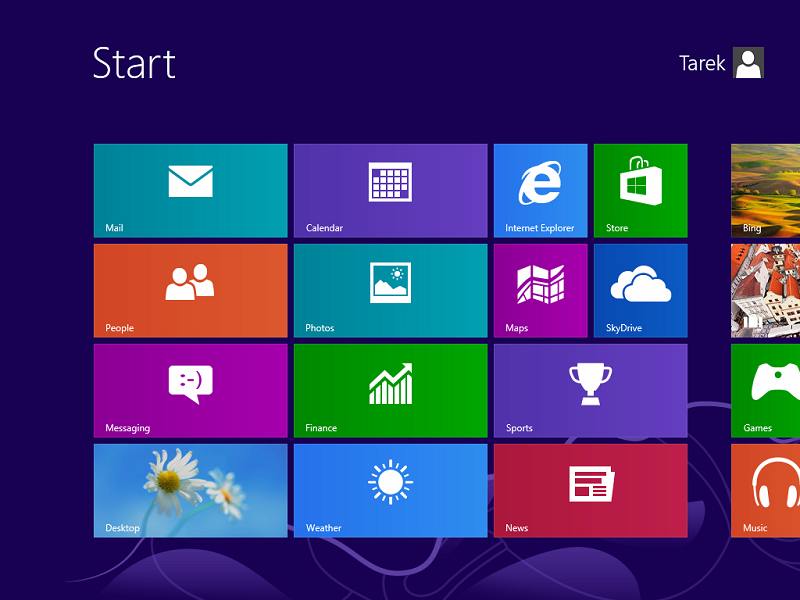
Summary
When you Reset your PC, Windows will remove everything. It is like formatting your hard drive and doing a complete Windows reinstall. However, the Reset process is faster than reinstalling Windows the old-fashioned way. Resetting your Windows 8 machine is also an excellent choice for when you’re selling, recycling, or gifting your PC.

