Introduction
In a previous article, Downloading and Installing Windows XP Mode and Windows Virtual PC on Windows 7, I have illustrated to you what Windows XP Mode is all about and from where to download it and how to install it. In this article, I will be showing you how to actually start using Windows XP Mode and installing a legacy application and start using it in Windows 7.
As you already know, Windows Virtual PC is the runtime engine for Windows XP Mode to provide a virtual Windows environment for Windows 7. With Windows Virtual PC, Windows XP Mode applications can be seen and accessed from a Windows 7 desktop. So lets setup Windows XP Mode and install application on it.
I have a very old application, that if I tried to install it on Windows 7, the application itself will not understand which operating system I have and will inform me that I can’t install it on a Windows NT SP1 machine !!! It says I need to upgrade to Windows NT version 4.0 SP 6a or Windows 2000 SP2
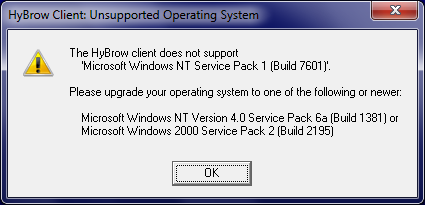
If you are in such a condition where you have to install a legacy application that does not support Windows 7, then use Windows XP Mode to install the application and run it in Windows 7 environment.
lets do that. continuing from where we stopped in part 1 of this article.
1. Click on Start ![]() then All Programs, click on Windows Virtual PC folder and then click Windows XP Mode
then All Programs, click on Windows Virtual PC folder and then click Windows XP Mode
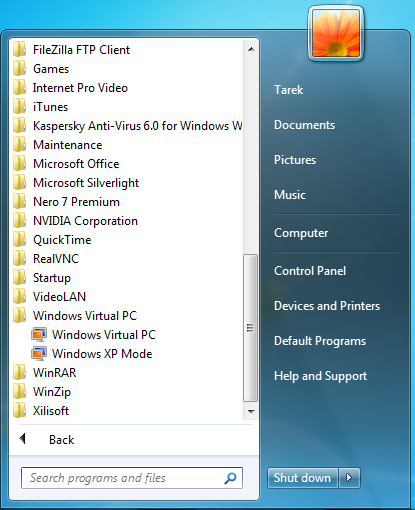
2. Accept the License Terms and then click on Next
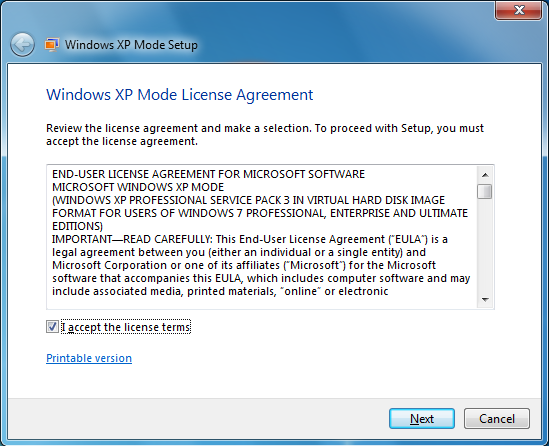
3. Type a password for the XPMUser and then click on Next.The XPMUser account is the default account that is used to run Windows XP Mode and the virtual applications you install in the virtual instance of Windows XP with SP3. If you do not want to enter the password each time you start Windows XP Mode, you can store the credentials.
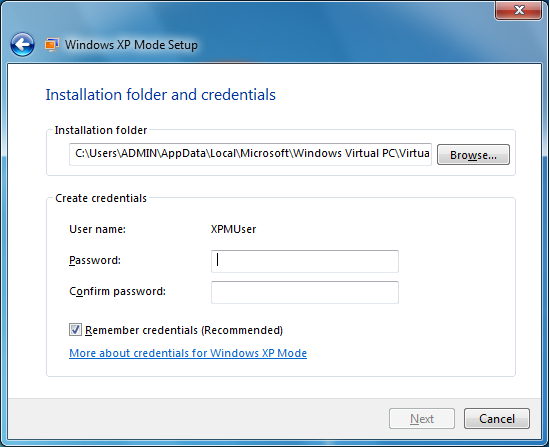
4. Turn on Automatic Updates and then click Next
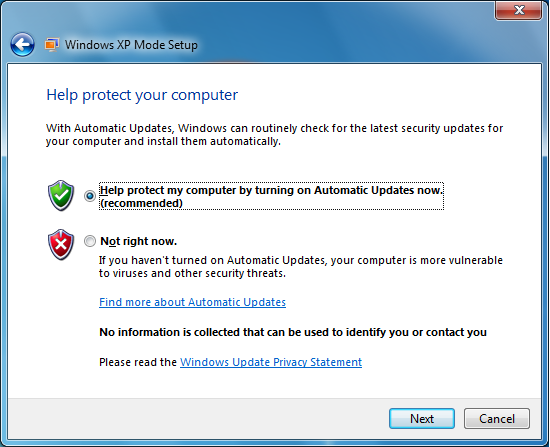
5. Setup will share the drives on your computer with Windows XP Mode. This will make you easily access your files and folders on your computer when running programs in Windows XP Mode, this will make it easier to exchange data between the two environments. Click on Start Setup
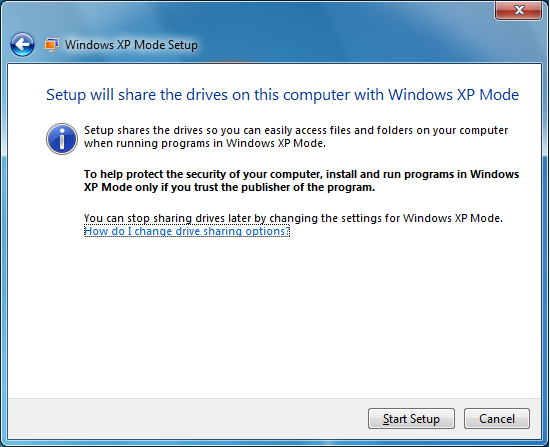
6. The setup of Windows XP Mode will start ( click on the below snapshots to enlarge the image and see the setup phases )
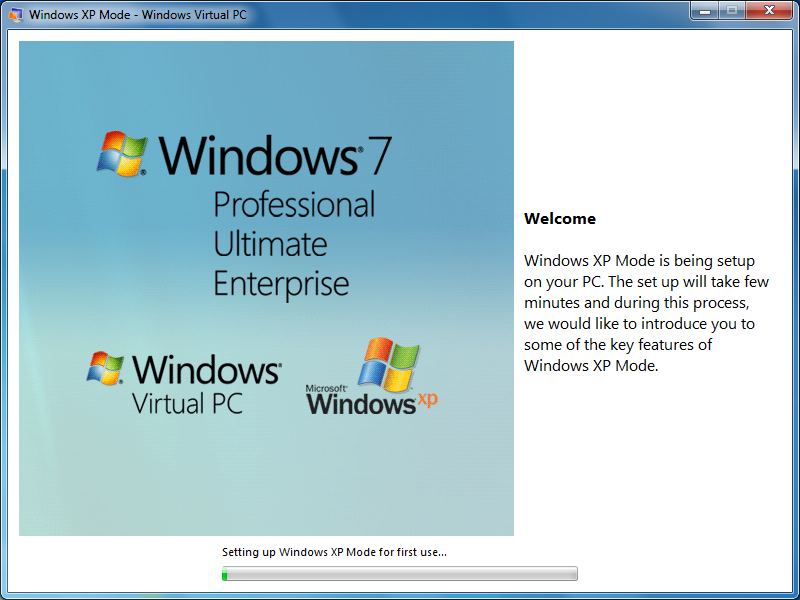 |
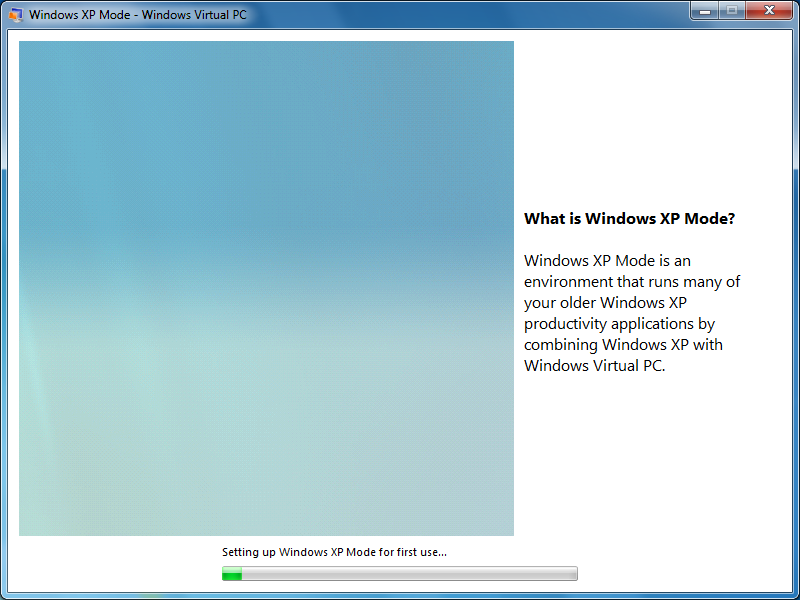 |
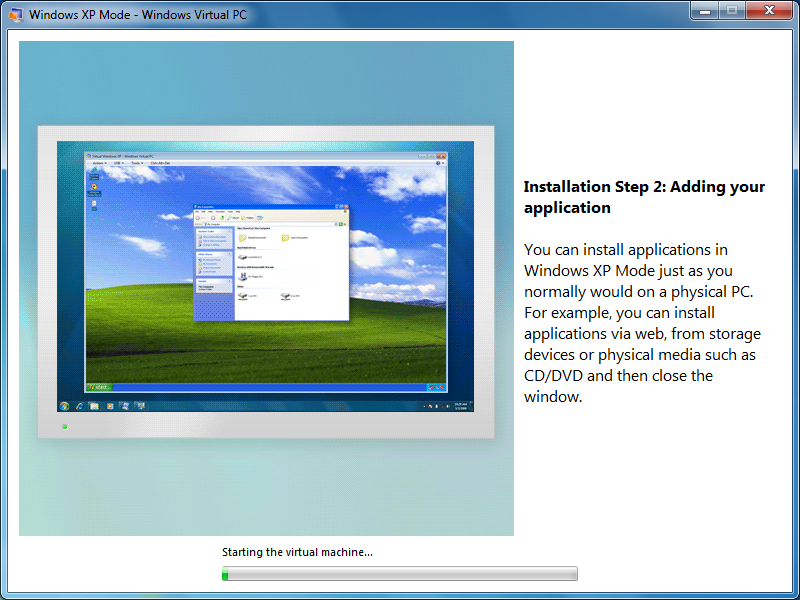 |
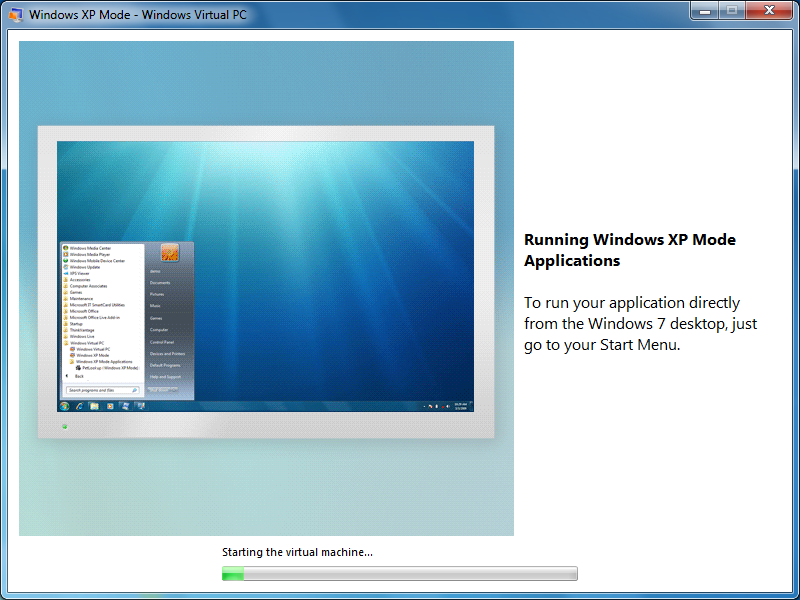 |
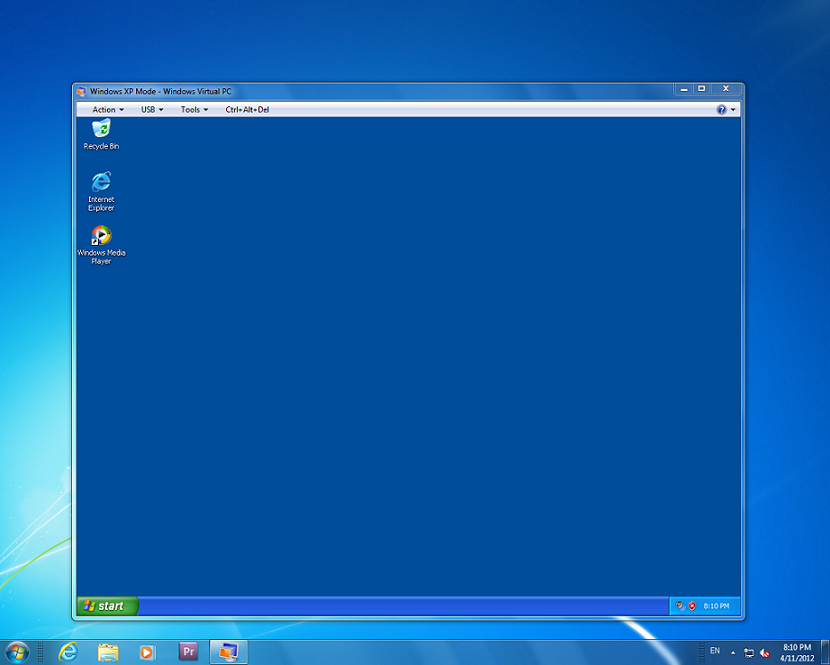 |
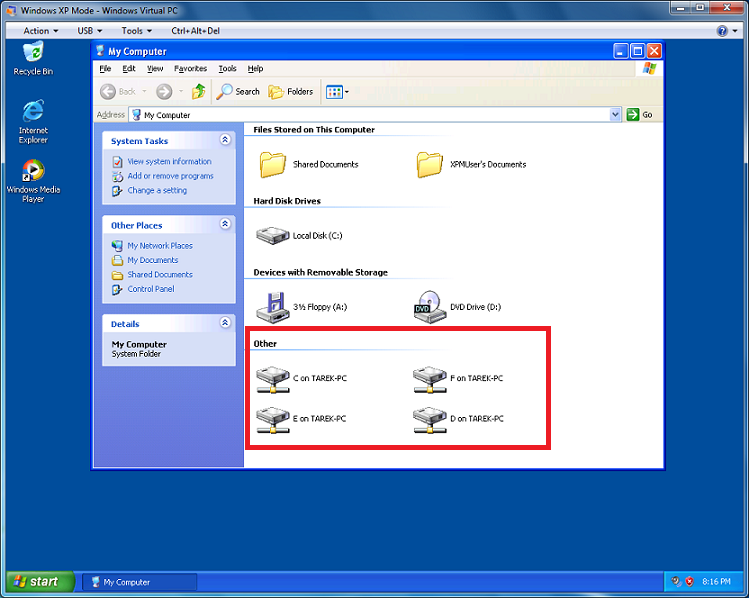 |
Once Windows XP Mode setup is completed, the virtual machine will be ready to be used.
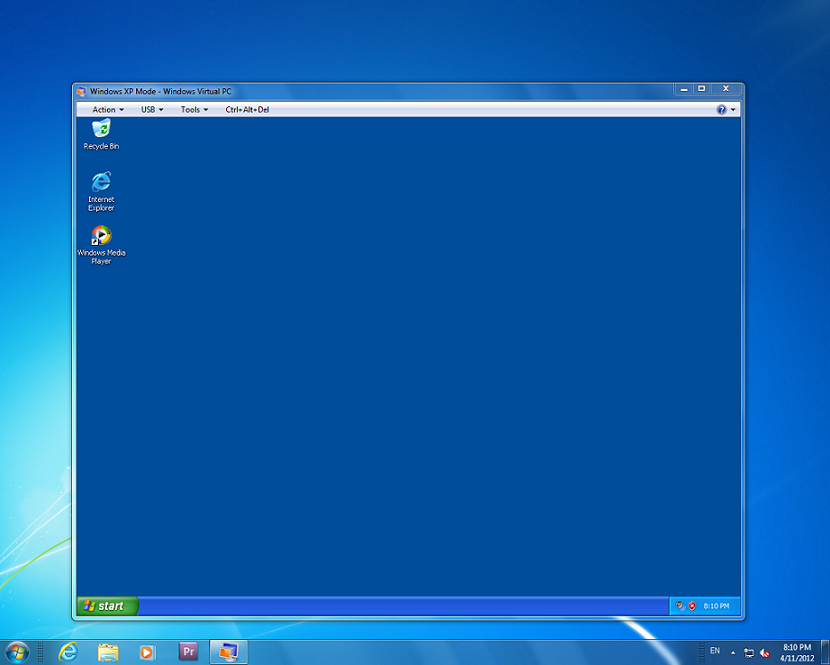
7. Now to install the application, you can simply download the application from the internet or bring it from the network or copy it from the host PC. You can use your new Virtual Machine as you use any other Windows machine.I have the application inside my Windows 7 F drive , so as I previously shared my drives, I can access them from the Windows XP Mode
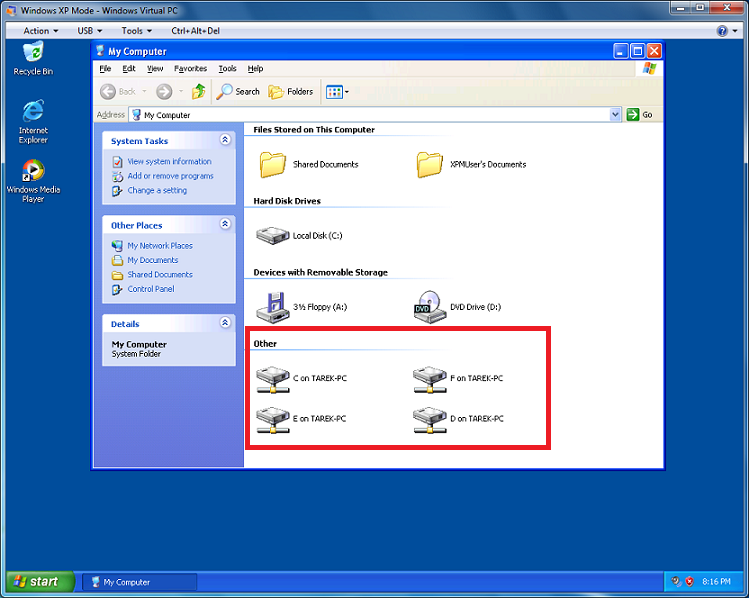
Install the legacy application on Windows XP Mode
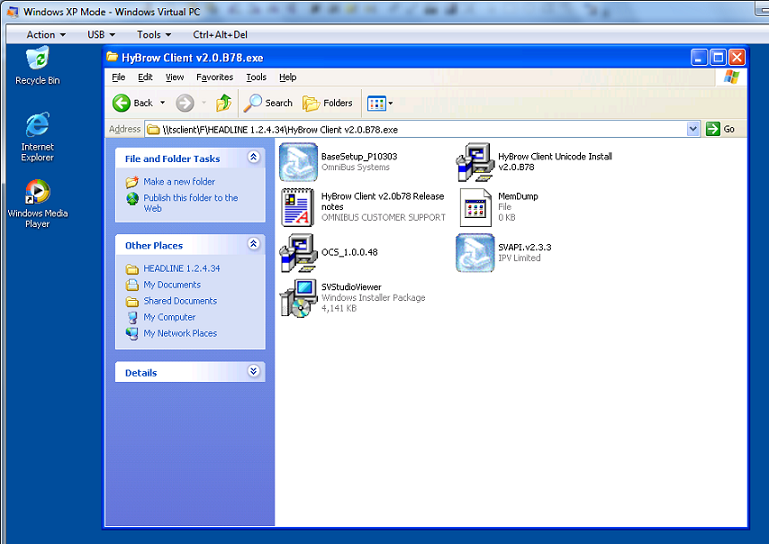
8. Once installation is completed, you can run the legacy application from Windows 7 environment. This can be done as if you are opening any other application from the start menu.Simply click on Start  then All Programs, click on Windows Virtual PC folder and then click Windows XP Mode, as you can notice now you have a new folder called Windows XP Mode Applications , inside this folder you can find the applications that are installed in Windows XP Mode. Expand the folder of the application you just installed and click on it.
then All Programs, click on Windows Virtual PC folder and then click Windows XP Mode, as you can notice now you have a new folder called Windows XP Mode Applications , inside this folder you can find the applications that are installed in Windows XP Mode. Expand the folder of the application you just installed and click on it.
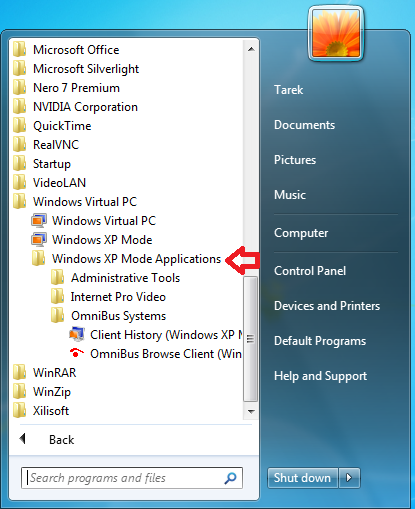
9. If you have the virtual machine still opened, then when you try to run the virtual application, you need to have the virtual machine closed.This makes us understand that we don’t need to run the virtual machine every time we want to run the virtual application.
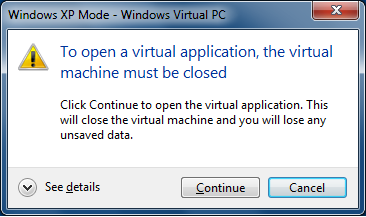
10. As you can see, I am able now to run my application in Windows and if you looked at the taskbar and pointed to the application, it will clearly write the application name and note beside it that it is running Remotely, which means a virtual application running in Windows XP Mode.
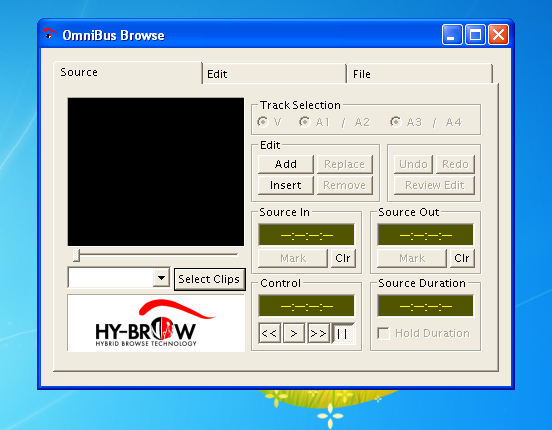
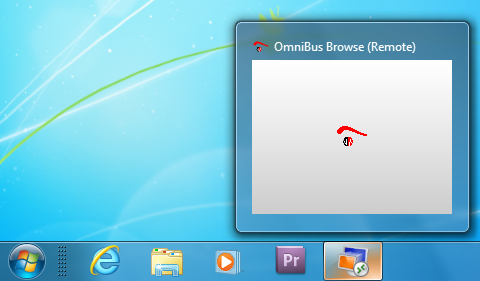
Summary
In a two parts article, I have shown you how to download and install Windows Virtual PC and Windows XP Mode, and how you can run older application in Windows 7 using Windows XP Mode. Remember that you can directly open your virtual application without opening first Windows Virtual PC. This will make it simple for any user to use the application without noticing that this is a virtual application.


