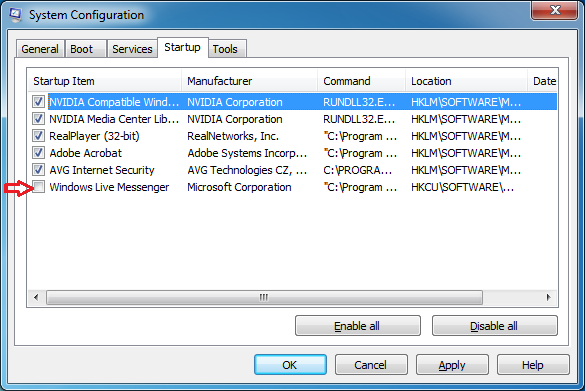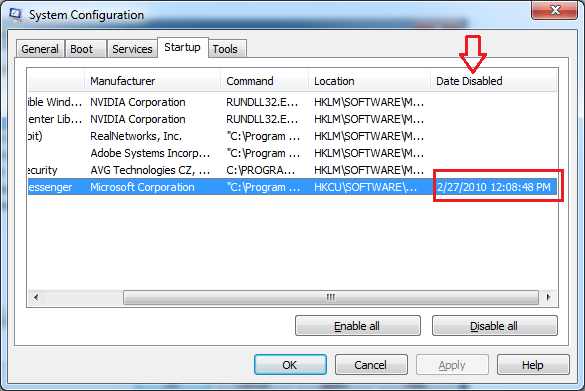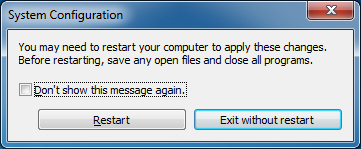Introduction
Many programs when they are installed on your PC, they are configured to load themselves into the startup of Windows, so that the moment you boot your machine and Windows starts, they automatically start and most of them can be seen in the notification area when they are loaded. Having plenty of startup programs can decrease the performance of your machine, and its preferred to check what is configured to run on the startup and disable any application that you don’t desire it to run on startup.
To disable or re-enable startup programs, follow the below steps :
Startup programs are listed inside the System Configuration administrative tool. In Windows 7, the System Configuration tool can be opened using the shortcut for its applet, or going through the Control Panel to open it. I will show you both ways:
Opening System Configuration using the Control Panel:
-
- Click on Start, then click on Control Panel .

- Click on System and Security

- then click on Administrative Tools

- From the list of administrative tools, double click on System Configuration

- Click on Start, then click on Control Panel .
OR Opening System Configuration using msconfig.exe :
-
- Simply, click on Start then type msconfig in the Search programs and files textbox and click Enter

- The System Configuration applet will open, click on the Startup tab

- Under the Startup tab, a list of all the programs that are installed on your machine and configured to be run on startup will be listed. Any program that you don’t want it to load anymore on startup, simply uncheck the box beside that program’s name. If later on you found your self that you need that program to load on startup, then you will have to check the box beside the application again. Also note that in single click you can disable all program that are listed inside the System Configuration and load at the startup of your Windows. This is done by clicking on the Disable all button.
 For example, I will stop Windows Live Messenger to load on startup, so what I will be doing is to remove the checkbox from the box beside the Windows Live Messenger.
For example, I will stop Windows Live Messenger to load on startup, so what I will be doing is to remove the checkbox from the box beside the Windows Live Messenger.

- Click on Apply and you will notice that the date on which the selected application was disable on will be mentioned under the Date Disabled column.

- Once you click on OK, you will receive a dialog box informing you that the changes will not be applied till you reboot your machine, click Restart to reboot your machine, or if you want to reboot later, then click on Exit without restart.

- When your machine boots up, the programs that were disable to load on startup will not load this time. For example, previously I have disabled Windows live Messenger to load on startup, and after I rebooted the machine, the Windows Live Messenger tray icon was not loaded into the notification area .
- Simply, click on Start then type msconfig in the Search programs and files textbox and click Enter
| Before Disabling Windows Live Messenger | After Disabling Windows Live Messenger and rebooting machine |
Summary
Lots of programs when they are installed on your machine, they are automatically loaded into your Windows startup, this sometimes decreases the performance of your machine. It is much better to check what is running into your startup and disable any undesired program to run on startup. This will result into freeing more memory for the system to do other things. Why would I need a program to load into the startup and consumes resources and memory when I’m not using it ! simply, disable it.


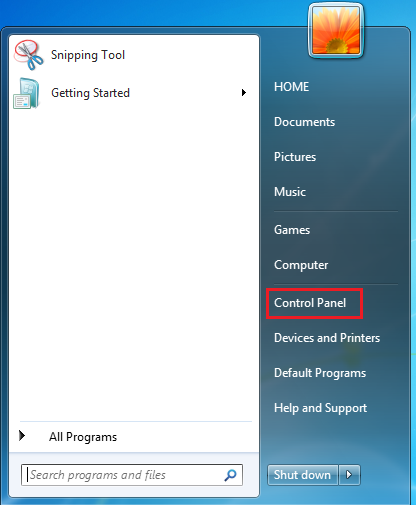
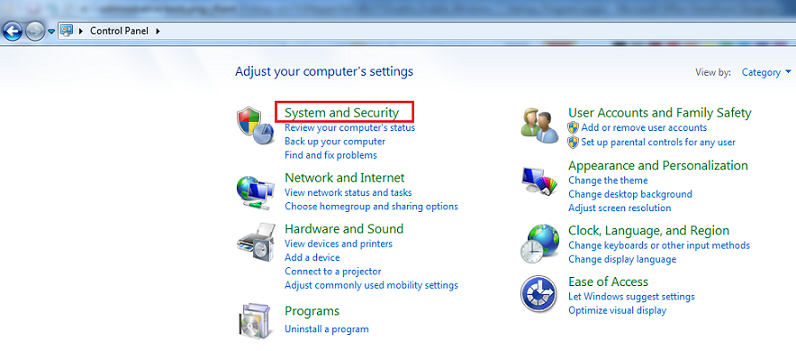
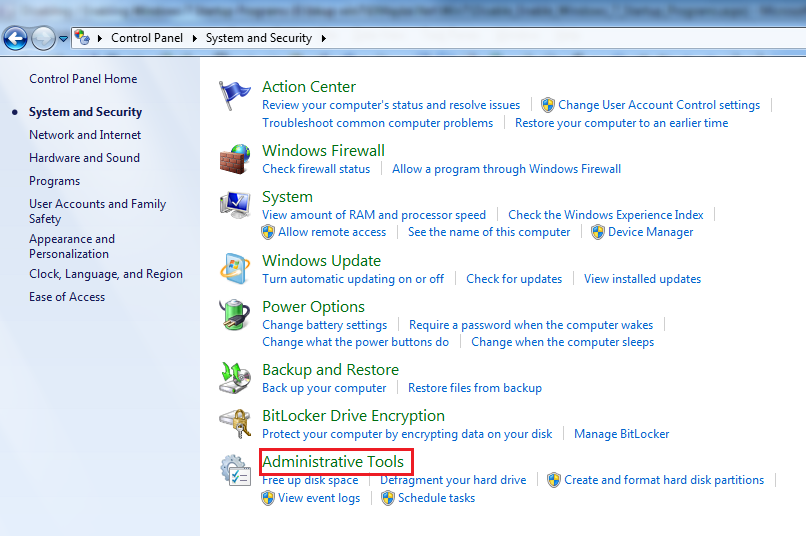
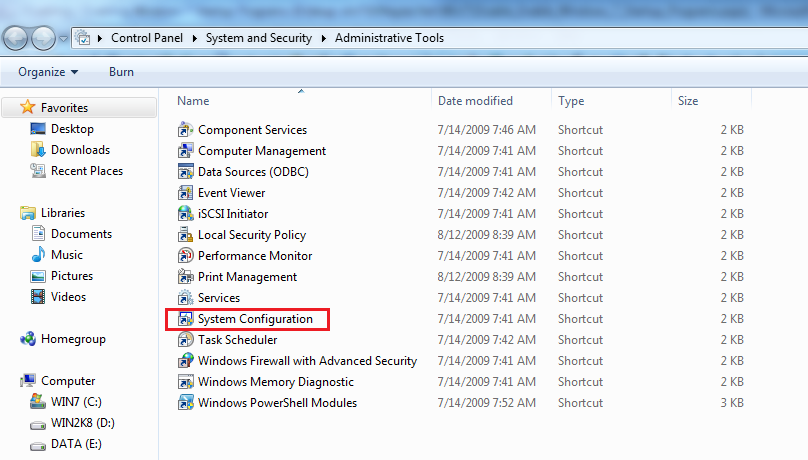
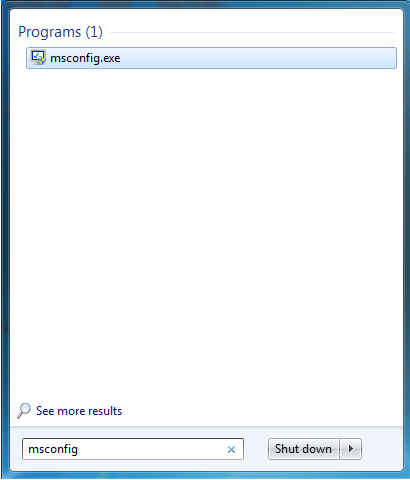
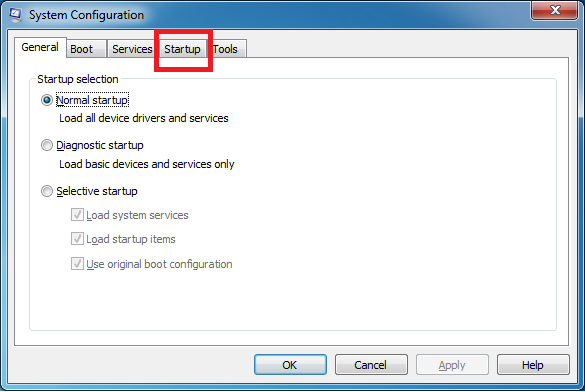
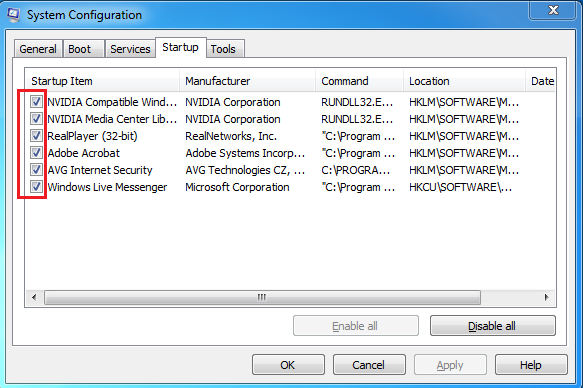 For example, I will stop Windows Live Messenger to load on startup, so what I will be doing is to remove the checkbox from the box beside the Windows Live Messenger.
For example, I will stop Windows Live Messenger to load on startup, so what I will be doing is to remove the checkbox from the box beside the Windows Live Messenger.