Introduction
Hyper-V is the next level of virtualization, with Windows Server 2008 you no longer need to deploy an application such as Virtual Server 2005 or Virtual PC or other virtualization technology in order to build your virtual machines.
Hyper-V is one of the new roles available with Windows Server 2008 where you can install it and then start creating your virtual machines, take different snapshots for every virtual machine and much more. You can use a virtualized computing environment to improve the efficiency of your computing resources by utilizing more of your hardware resources.
In this two parts article, I will show you how to install the Hyper-V role and then in part two I will install Windows Server 2008 as a virtual machine with Hyper-V.
Hyper-V requires specific hardware. You will need the following:
- An x64-based processor. Hyper-V will be available only in the x64-based versions of Windows Server 2008, the x64-based versions of Windows Server 2008 Standard, Windows Server 2008 Enterprise, and Windows Server 2008 Datacenter.
- Hardware-assisted virtualization. This is available in processors that include a virtualization option; specifically, Intel VT or AMD Virtualization
- Hardware Data Execution Protection (DEP) must be available and be enabled. Specifically, you must enable Intel XD bit (execute disable bit) or AMD NX bit (no execute bit).
Before installing Hyper-V, let me show you a table that will summaries the differences between Hyper-V and Virtual Server 2005 R2
| Hyper-V | Virtual Server 2005 R2 | |
| Performance / Scalability | ||
| 32-bit VMs | Yes | Yes |
| 64-bit VMs | Yes | No |
| Multi-Processor VMs | Yes | No |
| VM Memory Support | 64 GB per VM | 3.6 GB per VM |
| Resource Management | Yes | Yes |
| Availability | ||
| Guest to Guest Failover | Yes | Yes |
| Host to Host Failover | Yes | Yes |
| Host Migration | Yes | Yes |
| VM Snapshots | Yes | Yes |
| Management | ||
| Scriptable/Extensible | Yes, WMI | Yes, COM |
| User Interface | MMC 3.0 Interface | Web Interface |
Perform the following steps to install Hyper-V
- Click Start > Server Manager

- From the left side panel inside Server Manager, click on Roles

- The Roles page will open, where it shows you the number of roles you have installed on your machine, Click on Add Roles

- The Add Roles Wizard page will open, click on Next

- From the list of roles available, select Hyper-V > Click Next

- The Introduction to Hyper-V page will open, take a few moments to read it , and then click on Next

- The Create Virtual Networks page will open, You can create many virtual networks on your virtualization server to provide a variety of communications channels. For example, you can create networks to provide the following:
- Communications between virtual machines only.
- Communications between the virtualization server and virtual machines.
- Communications between a virtual machine and a physical network by creating an association to a physical network adapter on the virtualization server.You can either select the Network Adapter that will be attached with the Virtual machines now, or you can do this later using the Virtual Network Manager , Click Next
You use the Virtual Network Manager to add, remove, and modify the virtual networks. The Virtual Network Manager is available from Hyper-V Manager.As a best practice, it is recommended that you have at least two network adapters on your machine, so that one of the Network adapters is used by the host, and the other network adapter is used by the guest virtual machines
- On the Confirm Installation Selection page, click Install
 Installation will be initialized and once completed, you will be informed that a restart is required, click Close
Installation will be initialized and once completed, you will be informed that a restart is required, click Close

- You will be asked if you want to restart your server now, click Yes

- Once you log on again to your machine, the installation will resume, and then on the installation result page, you will get notified if the installation encountered any errors or it was completed successfully > Click Close


Summary
In part 1 of this two parts article, I showed you what are the differences between Hyper-V and Virtual Server 2005, also what are the requirement for Hyper-V, and then finally installed Hyper-V on our Windows Server 2008. In part 2 of this article, I will install Windows Server 2008 as a virtual machine using Hyper-V
Related Links
Installing Hyper-V and Deploying Windows Server 2008 as Your First Virtual Machine – Part II


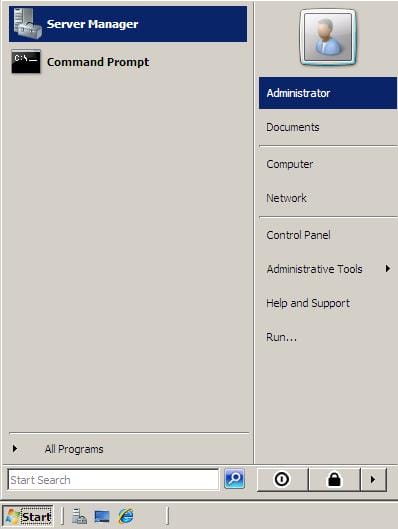
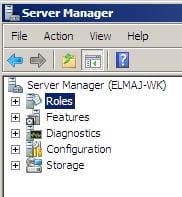
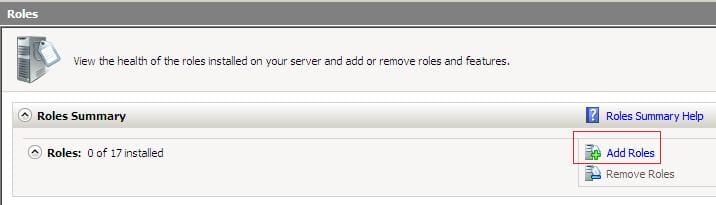
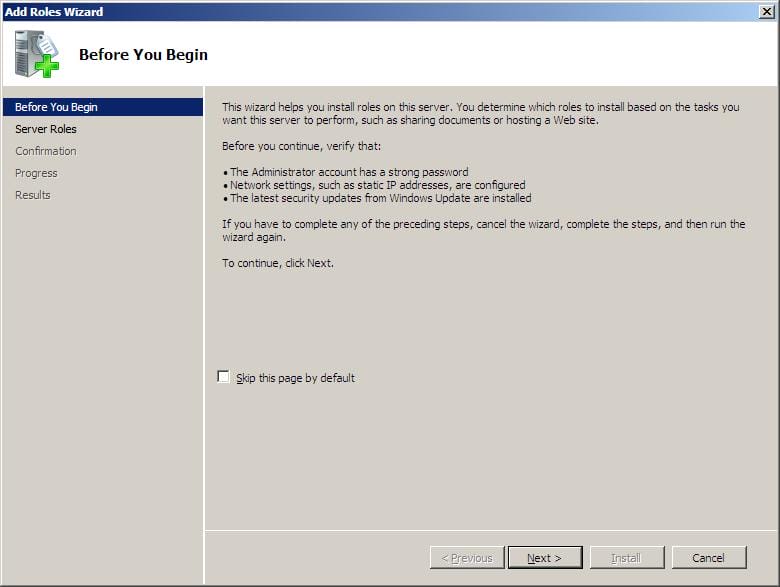
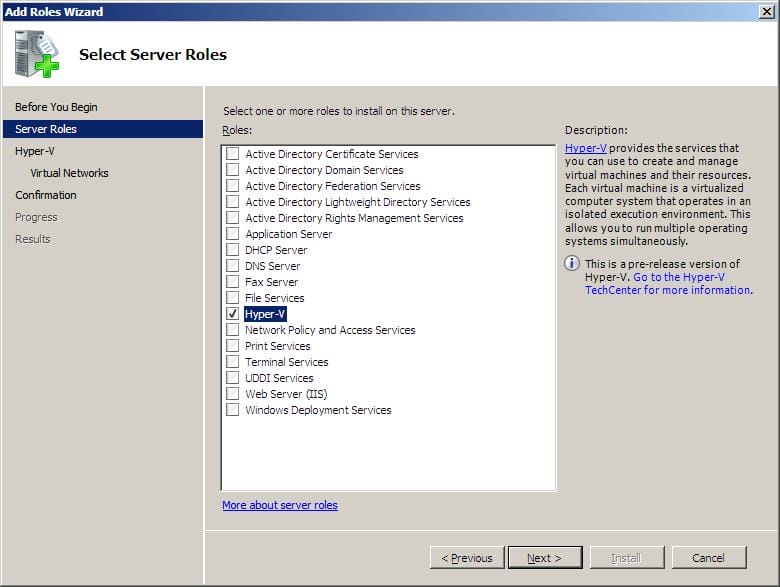
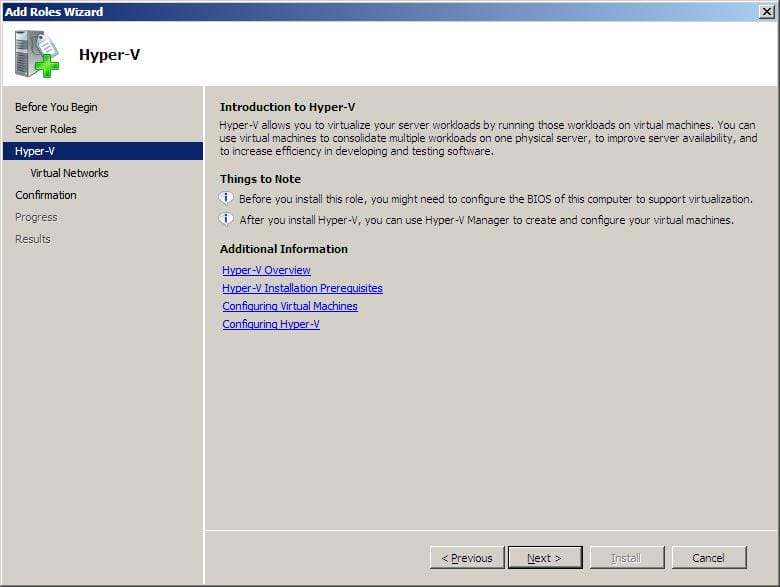
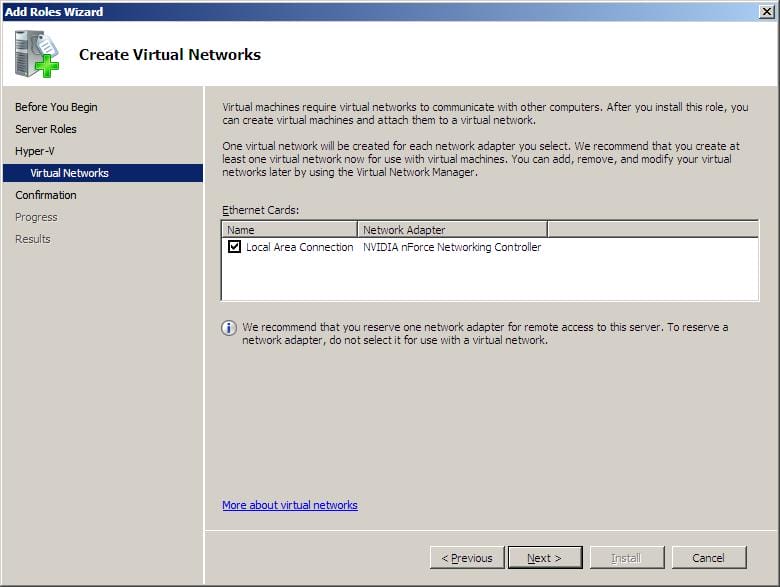
 Installation will be initialized and once completed, you will be informed that a restart is required, click Close
Installation will be initialized and once completed, you will be informed that a restart is required, click Close



