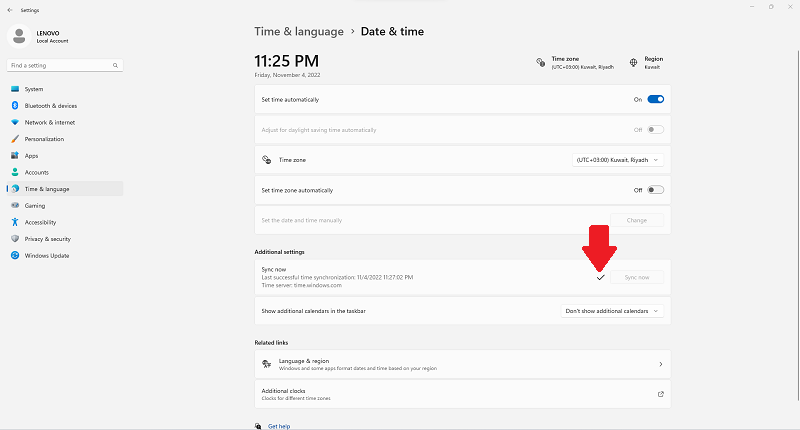Introduction
This tutorial will show you how to manually synchronize the clock time with an Internet time server for all users in Windows 11
Your PC’s system clock is used to record the time whenever you create or modify files on your PC. There are numerous services, background processes, and even applications like the Microsoft Store that rely on the system time to work properly. If the time is net not set properly, these apps or systems will fail and you will receive any error messages.
You can synchronize the Windows system clock with an Internet time server to match the time on the time server. This will help ensure the clock’s time on your PC is accurate.
Your clock is typically automatically synced once a week and needs to be connected to the Internet for the synchronization to occur.
Open Settings (Win+I)
Click on Time & language on the left side, and click on Date & time on the right side
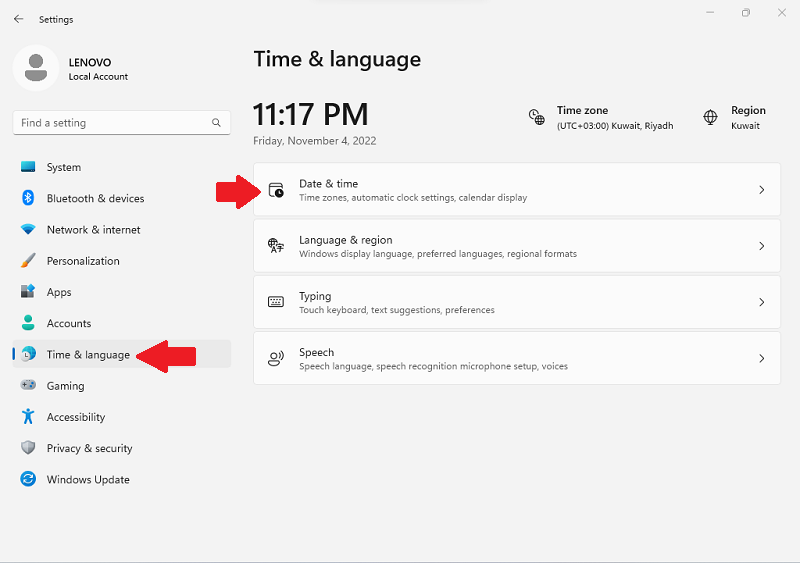
3.Click on the Sync now button under Additional settings on the right side
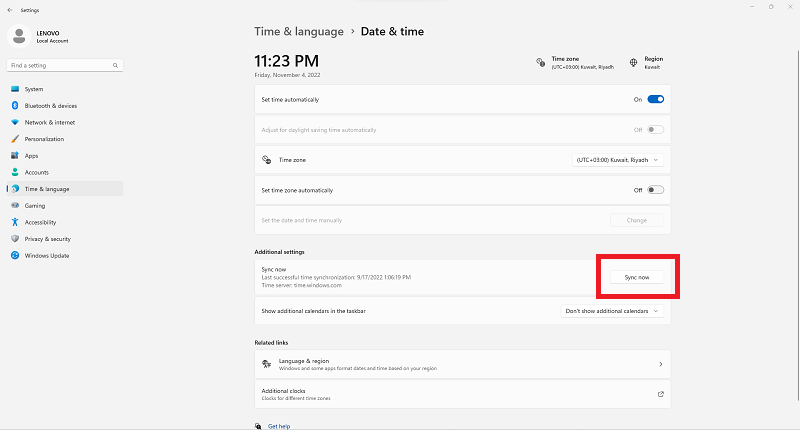
4. You will see a checkmark indicating the time has been successfully synced.