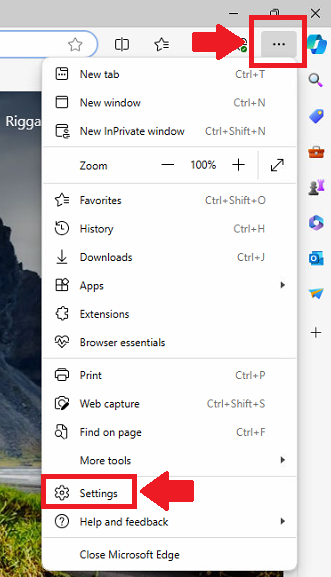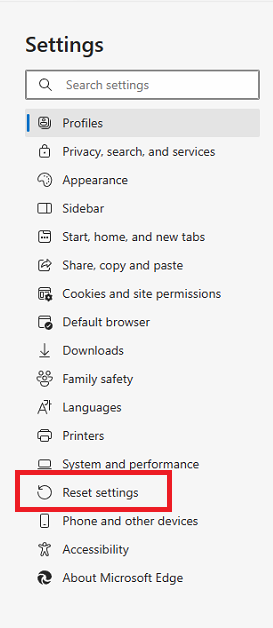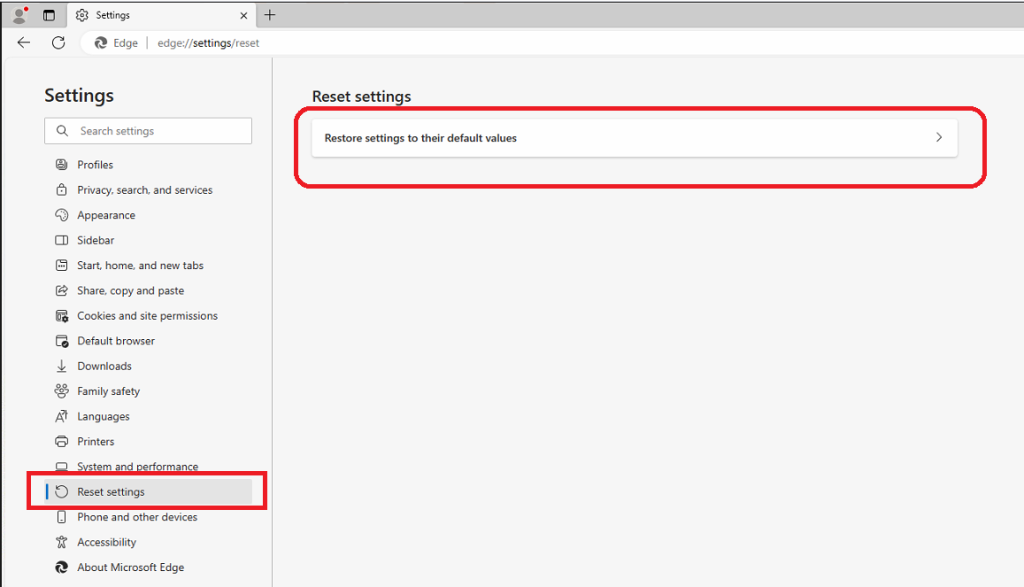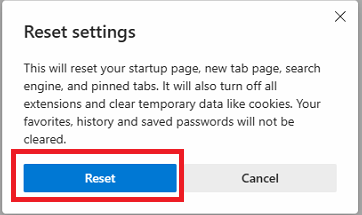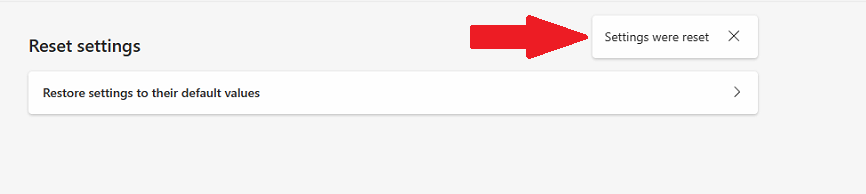If you’re using Microsoft Edge for the internet, it’s good to know that you can easily make it go back to its default settings whenever you need to. This is helpful if something goes wrong or if a tool changes your settings without asking, and you want everything to be like it was at the beginning.
No matter why you want to do it, Microsoft Edge has a special option just for this. When you use it, your browser will go back to how it was when you first got it. This means your starting page, new tab page, and how you search will all go back to the original settings. It will also turn off any extra tools you added and delete your internet history.
Initiating a reset on Edge entails undoing any adjustments made to your browser, encompassing alterations to your home page, search engine, and installed extensions. It goes a step further by wiping out your browsing history and cookies, potentially eliminating any viruses or malware that may have compromised your browser. This proves to be a valuable solution when issues arise due to alterations made to your browser or if you suspect malicious software is impacting its performance.
When you reset Microsoft Edge to its default settings, the following changes will take place:
- Extensions and themes will be disabled.
- Cookies and site data will be cleared.
- Pinned tabs will be unpinned.
- Default startup tabs will be cleared, showing a new tab upon startup or resuming where you left off if you’re on a Chromebook.
- The homepage button will be concealed, and any previously set URL will be removed.
- The New Tab page will be empty, unless you have a Chrome version with a controlling extension, in which case your page may be preserved.
- The default search engine and any saved search engines will revert to their original defaults.
- Content settings will be cleared and reset to their installation defaults.
- Your favorites, history, and passwords will not be deleted
In this guide, I’ll show you, step by step, how to use this option and make your Microsoft Edge browser like new again. It’s easy to do and will help your browser work better.
- Launch Microsoft Edge on your Windows device.
- At the upper-right corner, select Microsoft Edge’s primary menu button, denoted by three horizontal dots. Once the dropdown menu appears, proceed to click on Settings.

- From the left side pane, click on the Reset settings

- In the main window, click on Restore settings to their default values.

- You will now see a confirmation dialog outlining the elements that will return to their default state if you proceed with the reset. To finalize the restoration process, click the Reset button.

- Microsoft Edge will proceed to delete all personal data and browsing history, as well as disable all currently installed extensions. However, your bookmarks will remain unaffected and will still be accessible.
A message confirming that Settings was reset will be displayed. With this you are done resetting Microsoft Edge.