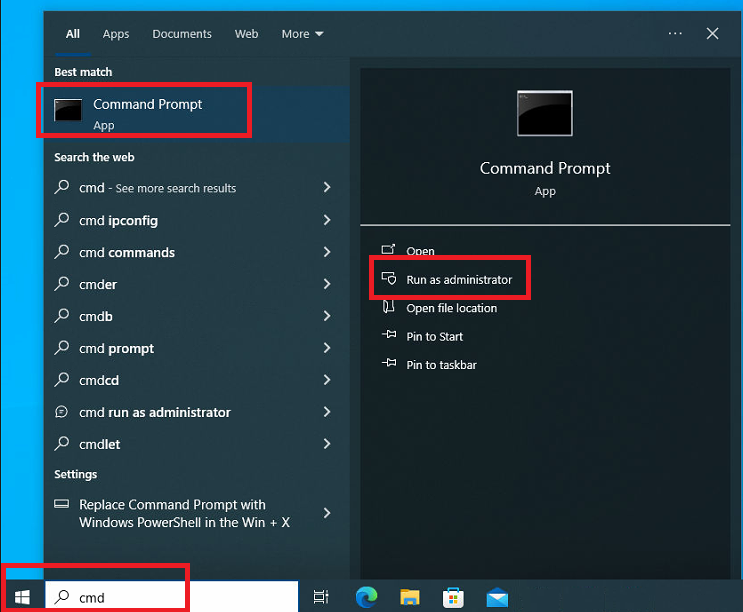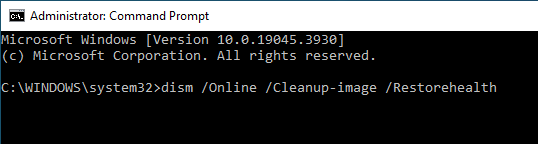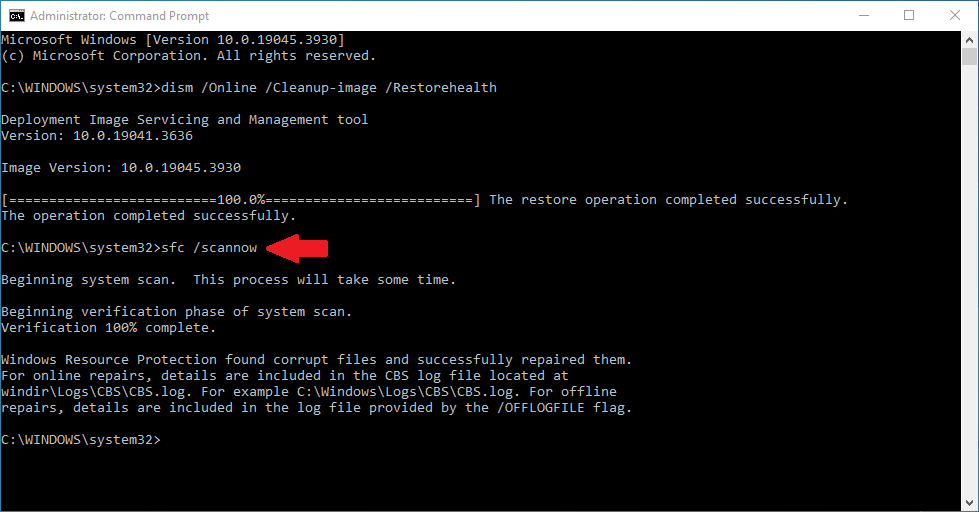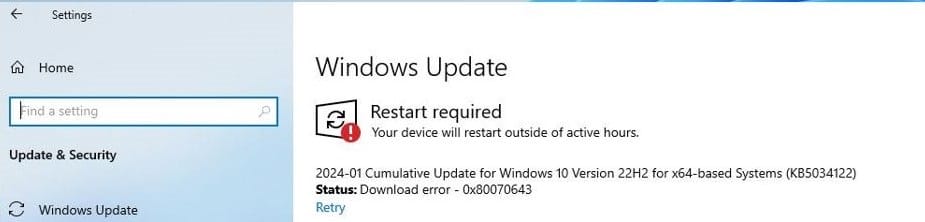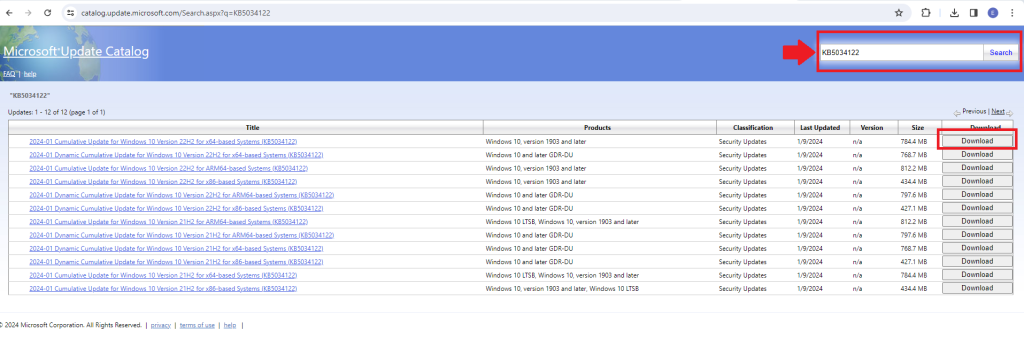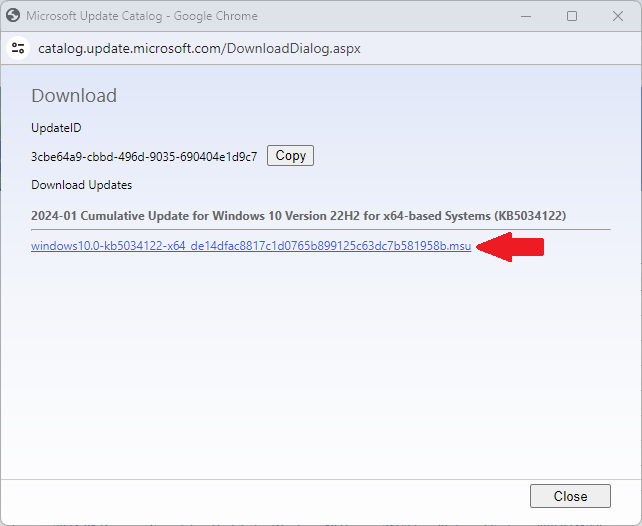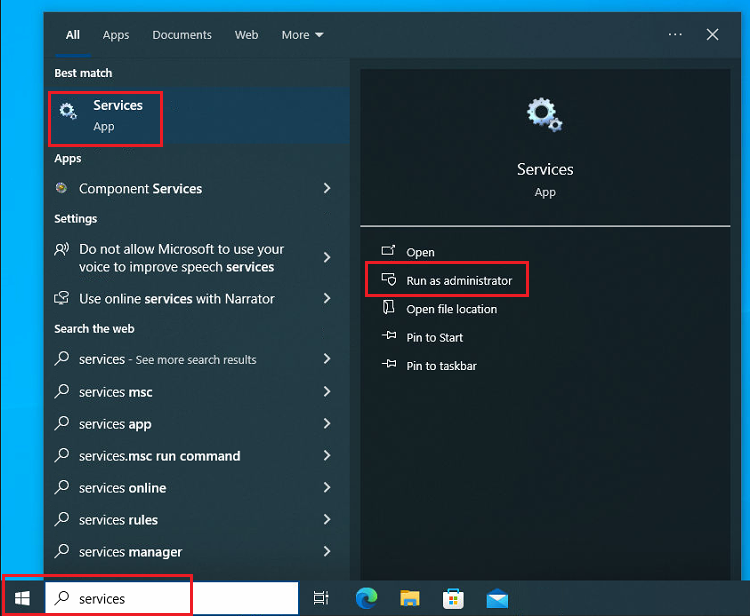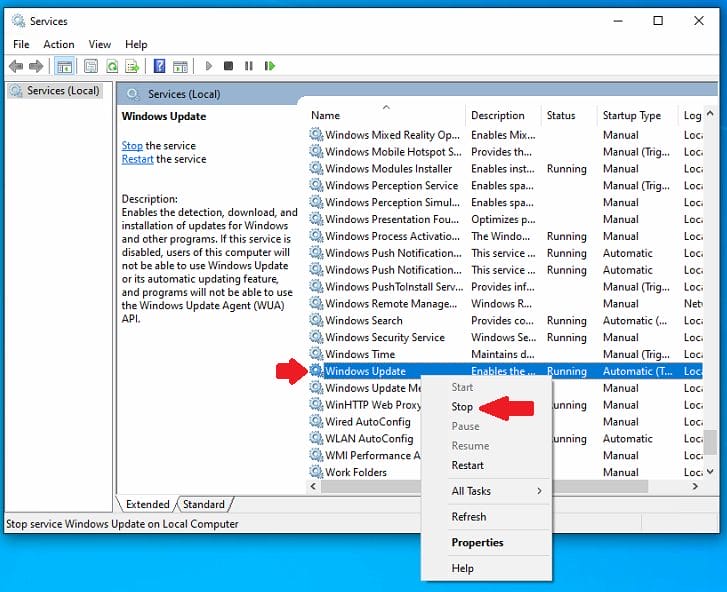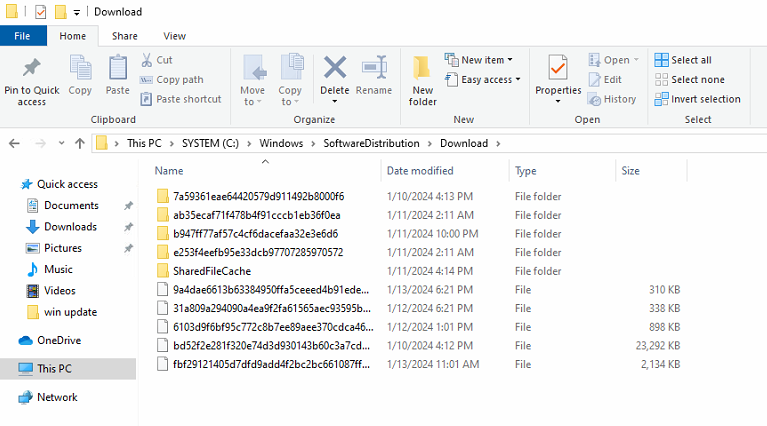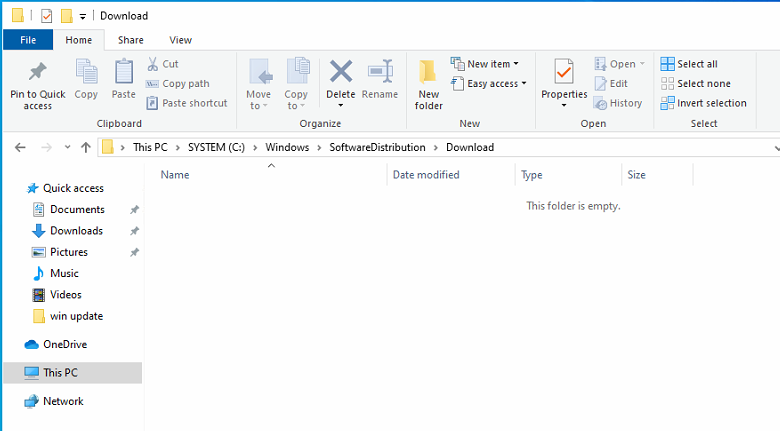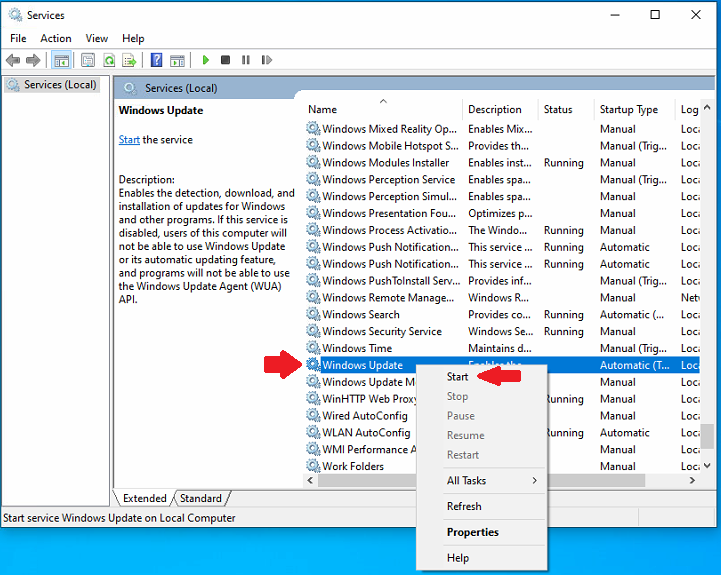Windows Update serves as a crucial mechanism for downloading and installing feature and quality updates on Windows 10. While it generally operates smoothly, occasional glitches may arise, causing the update process to stall or reject specific updates. Complicating matters, error messages within Windows Update can be random and unhelpful, making it challenging to pinpoint solutions.
In this tutorial, we’ll guide you through the steps to address Windows Update problems on Windows 10.
Fixing Windows Update using Troubleshooter
Windows 10 incorporates a built-in Troubleshooter designed to assist in resolving Windows Update issues and restarting the update process. To utilize the Troubleshooter, follow these steps:
- Open Settings > Update & Security.

- Click on Troubleshoot.

- Select Additional Troubleshooters and choose the Windows Update option. Click on the Run the troubleshooter button.


- The Troubleshooter will start detecting and fixing and problems detected.


 After completing these steps, close the Troubleshooter and check for updates.
After completing these steps, close the Troubleshooter and check for updates.
Repairing Windows Update with DISM Tool
If Windows Update is stuck in a loop with errors, your system may have corrupted update files. To repair Windows 10 and Windows Update using the Deployment Image Servicing and Management (DISM) tool, follow these instructions:
- Open Windows Search.
- Search for Command Prompt and run it as Administrator.

- In the Command Prompt, type the following command and press enter: dism /Online /Cleanup-image /Restorehealth

- Once done, type the command sfc /scannow and press enter.

Close the Command Prompt after completing these steps.
Manually Installing Windows Updates
When facing Windows Update issues, manually installing updates using the Windows Update Catalog can be a viable solution. To install updates manually, perform the following steps:
- For example, as you can see in the below image, I have the update KB5034122 didn’t download a gave an error.

- Visit the Microsoft Update Catalog in any web browser : https://catalog.update.microsoft.com
- In the search bar, type the KB number of the Windows Cumulative Update package you want to install.
- Select the appropriate version based on your system configurations under Settings > System > About.
- Click the Download button, and a popup window will appear.

- In the popup window, click the .msu file link to download it.

- Once downloaded, double-click on the .msu file to install the update.
Deleting Downloaded Windows Update Files
To free up space and prevent update failures, Windows 10 enables you to delete cached update files. Follow these steps:
- Click Start, type services and run it as an administrator.

- Locate the Windows Update service, right-click, and choose Stop.

- Open File Explorer and go to C:\WINDOWS\SoftwareDistribution\Download.

- Select all files and folders, then press Delete.

- Return to Services.msc, right-click on Windows Update, and select Start.

- Close the window and check for updates in Windows Update.


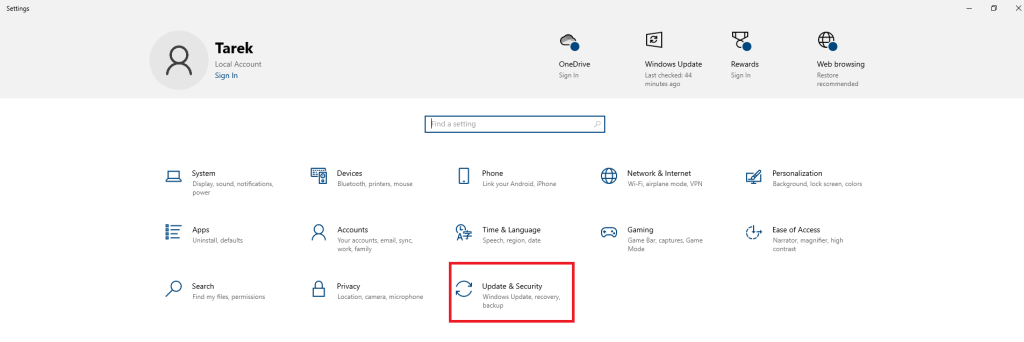
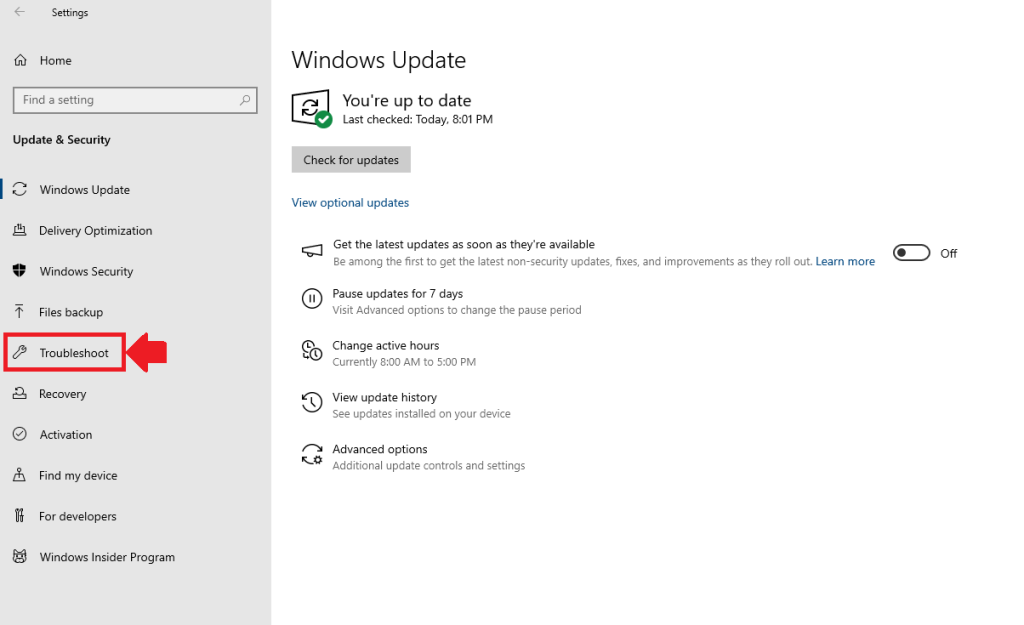
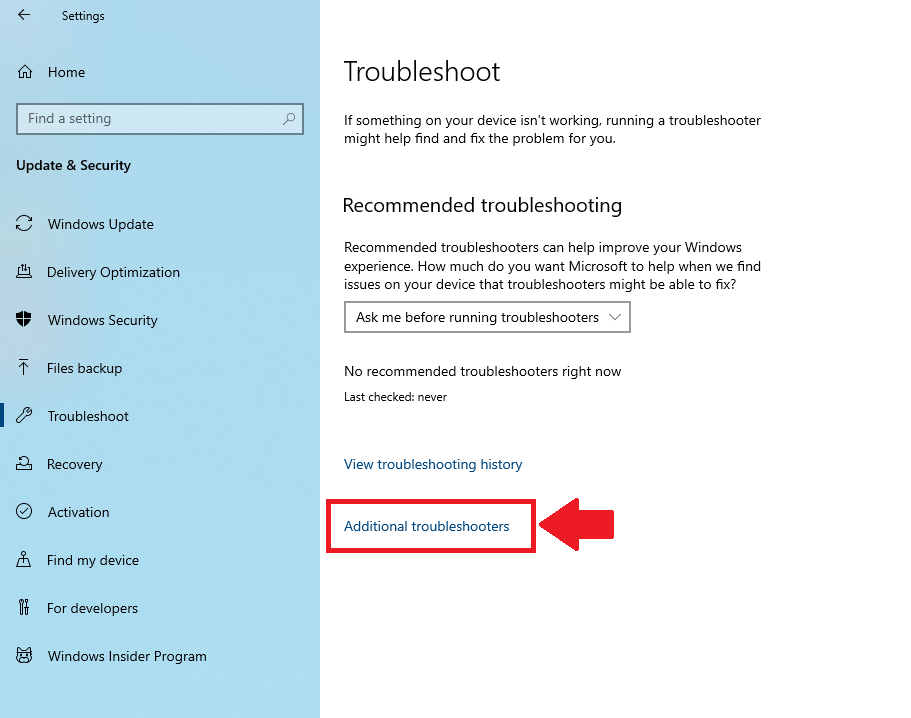
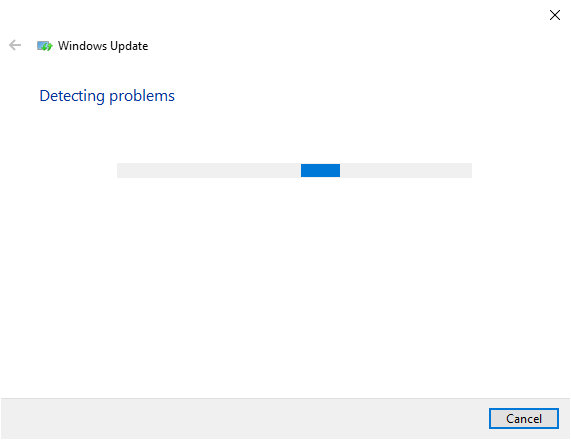
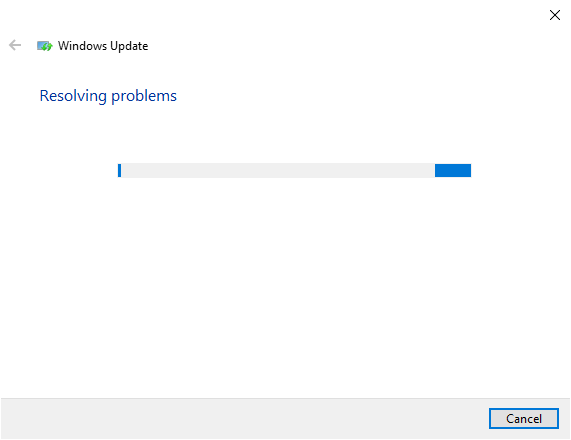
 After completing these steps, close the Troubleshooter and check for updates.
After completing these steps, close the Troubleshooter and check for updates.