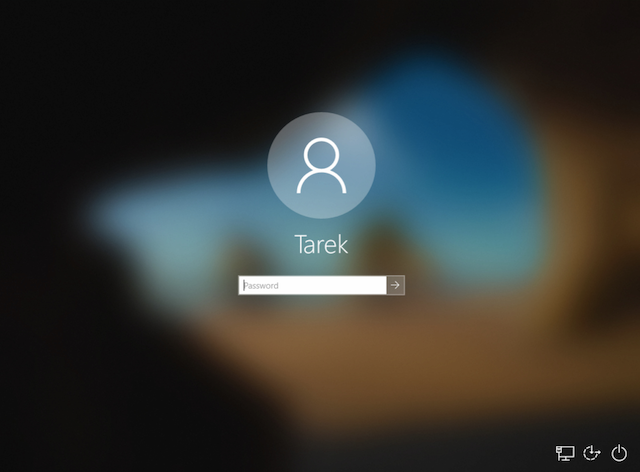Introduction
Does Windows ask you for a password when your computer starts? It should. If a password isn’t required to access your account, you’re leaving it completely open to anyone else at your home or workplace, things like your email account, saved photos and files, etc. You need to correct this by creating a password right now.
When you first set up a new computer, Windows prompts you to set a password for your account. You may have missed or skipped that step, or previously removed the password. Windows does allow you to add a password to your account later through the User Accounts feature in the Control Panel. Once set, Windows displays a password text bar when it boots up. If a user enters an incorrect password, he can’t gain access to the account. This security feature deters curious employees or malicious hackers from accessing sensitive business data on your computer.
To set a password for your local account in Windows 10 follow the below steps :
1. Click the Start button and then click on Settings
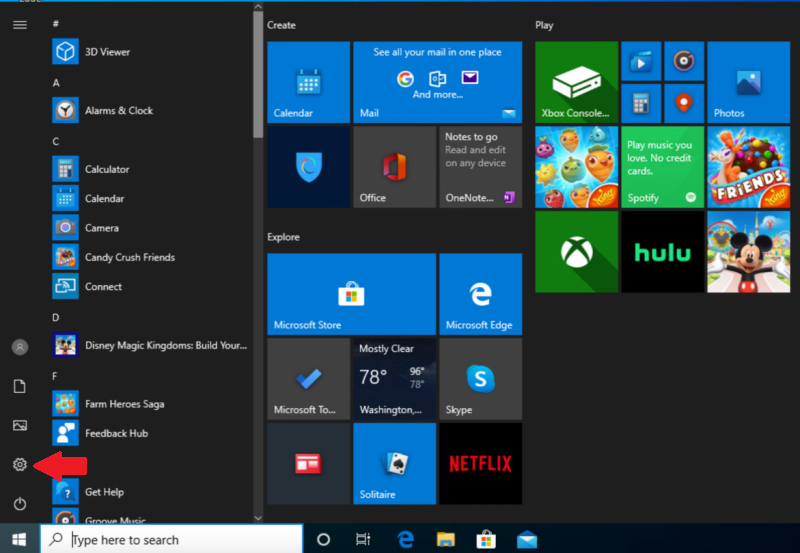
2. Click Accounts
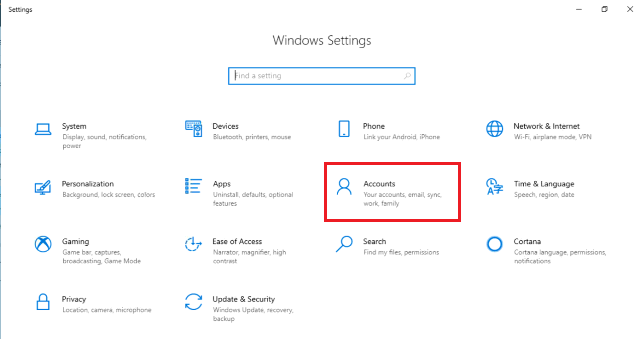
3. From the left side pane, click on Sign-in options
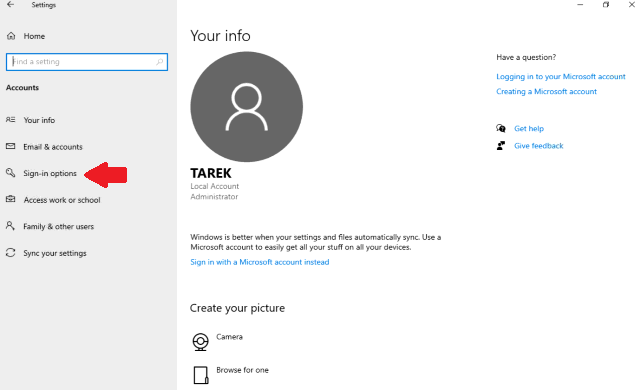
4. Click Password
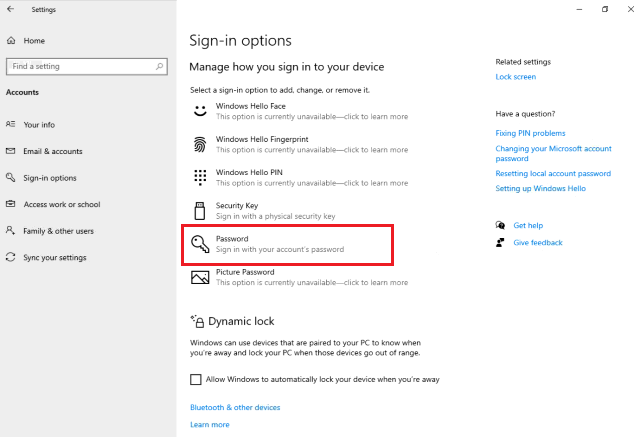
Then click on Add

5. The Create a password window will open, here you will have to type a password, then confirm it by typing it again. Enter the new password in the first two text fields. You have to do it twice to make sure you’ve typed the password correctly.
Finally by giving a hint for the password, so that in case you have forgotten it, the hint can help you remembering the password. Windows won’t let you type in your exact password as a hint. You have to be a bit more creative.
Once done, click Next

Then click Finish
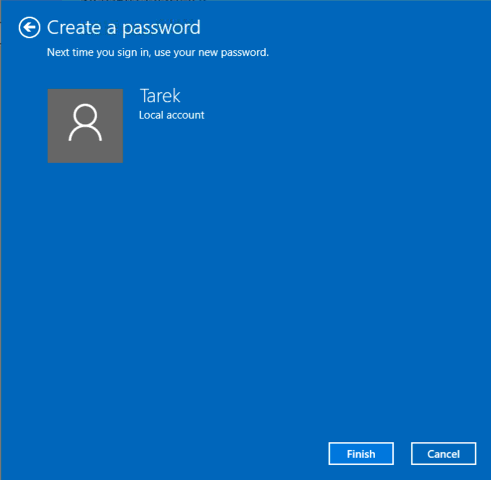
As you can see, now that you have a password set to your account, the Add button is changed to Change, so that in the future if you want to change your password, you can follow the same steps and then click the Change button.
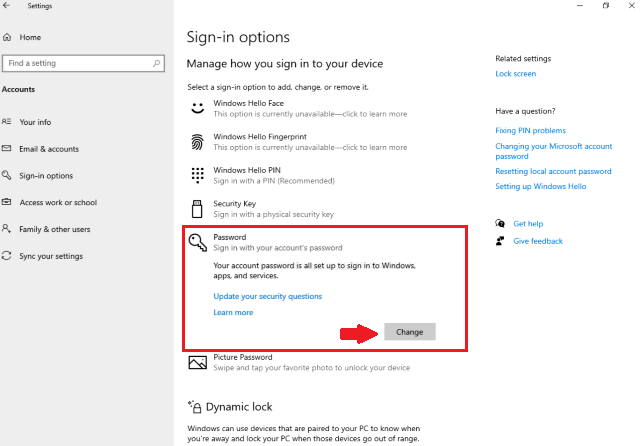
6. To test your new password, sign out from you account and now you will have to type your password before logging into your account