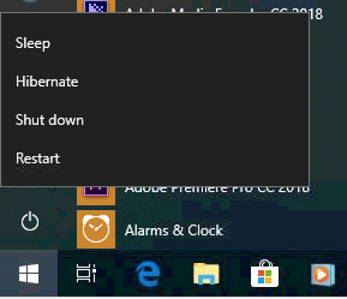Introduction
The hibernation mode in Windows is very useful and time-saving as you don’t have to close your open documents and apps before powering off the system.
In Windows 10, there is no Hibernate button in Power Options by default. We have three options: Sleep, Shut down and Restart.
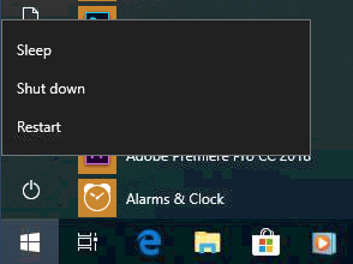
You can resume your work the next time exactly where you stopped. Here is simple step by step instructions on how to add a Hibernate button.
1. Click Start Button
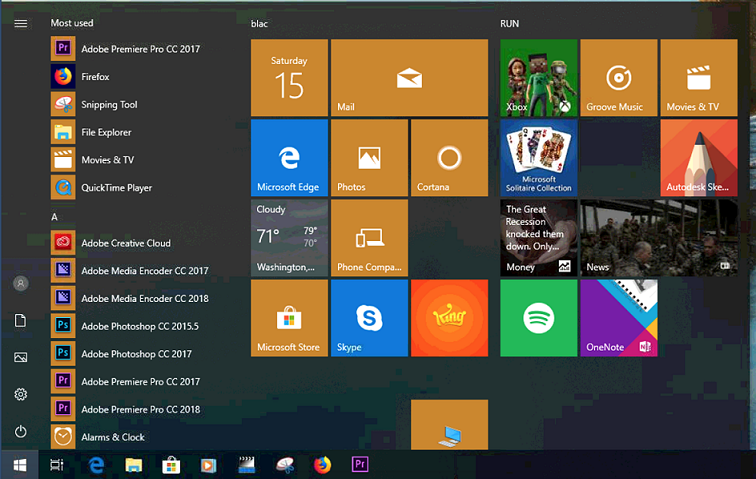
2. Open Control Panel

3. In Control Panel , Click on Hardware and Sound
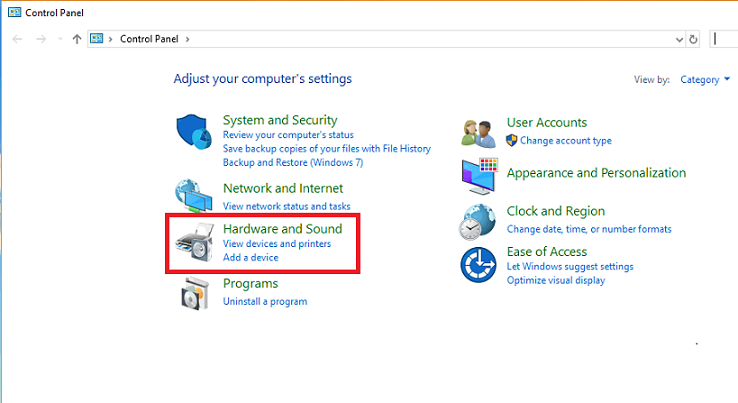
4. Under Power Options , click Choose what the power buttons do
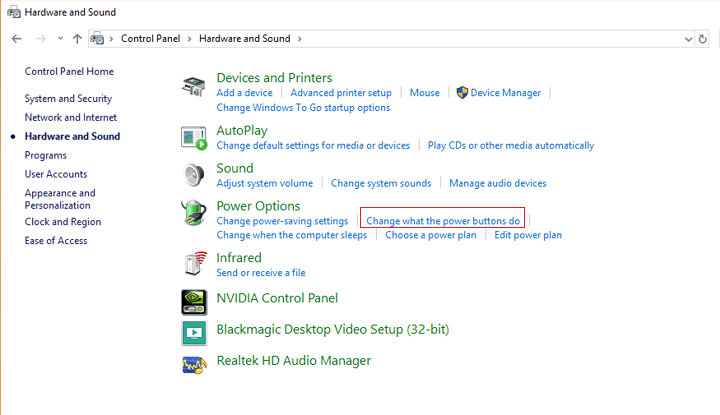
5. As you can notice, the Shutdown settings are grayed out and you can not enable the Hibernate checkbox. To enable the Shutdown settings, click the Change Settings that are currently unavailable link.

The Shutdown settings will become editable. Check the option Hibernate and Click Save changes
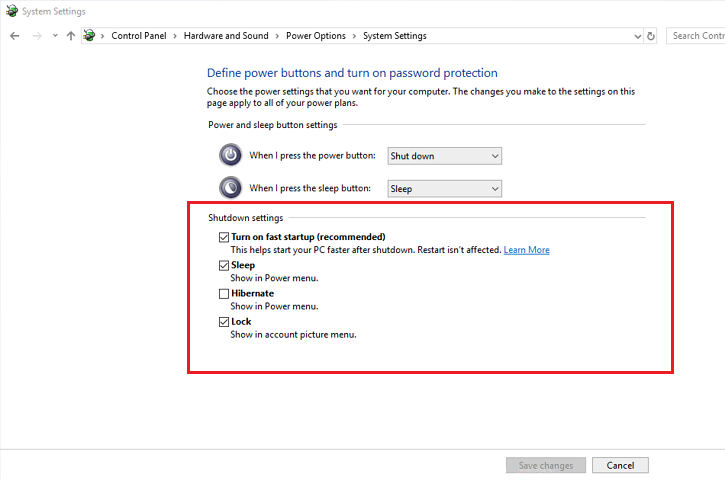

That’s it, now to see the hibernate option, just click on the start button and there you go