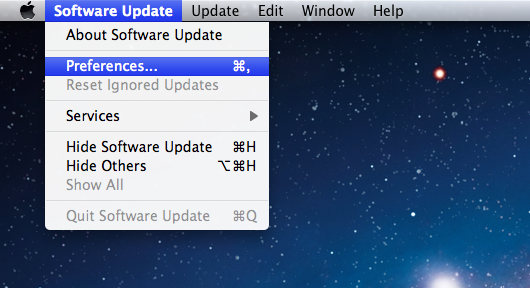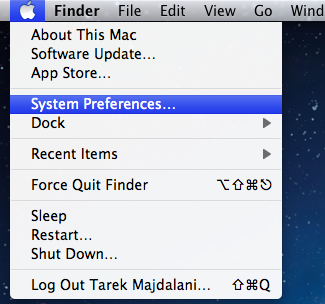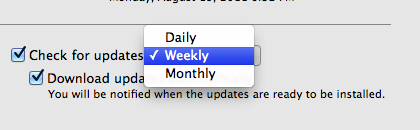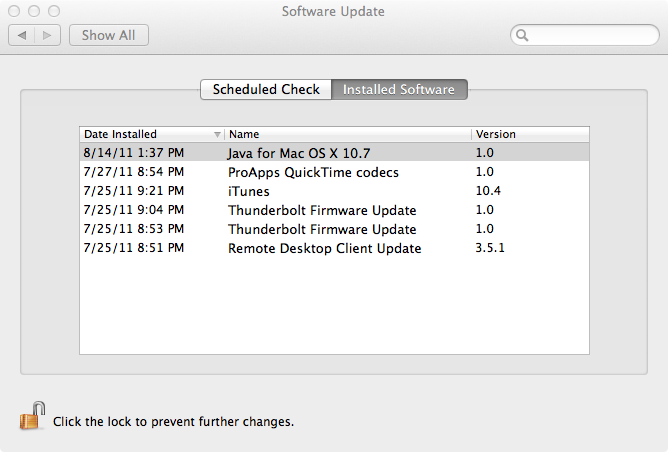Introduction
Like Microsoft Update in Microsoft Operating Systems, MAC OS X as well has a utility to check for updates and upgrade your MAC OS X operating system and 3rd party applications. Software Update is a software tool by Apple Inc. that installs the latest version of Apple software on computers running Mac OS X. It was originally introduced to Mac users in Mac OS 9, and continue to be included with the latest version of OS X, MAC OS X Lion.
In this article, I will show you how to :
- Manually Check for software updates, download and install them
- Configure Software Update to check periodically for updates, and to download them automatically
- Check which Software Updates are installed on your machine.
A. Manually Check for Software Updates, download and install them
To check for software update , download and install these updates, follow the below steps :
- From the left side of the Menu Bar, click on the apple Logo

- Click on Software Update…

- Software Update will check online to see if there is any update required for your system

- Once Software Update finishes checking online for available updates, The below dialog box will appear where you have three options to choose:

- Show Details : clicking on this button will show you a list of available updates . By default, all the available updates are selected, if you don’t wish to install a specific update, then unselect it.
- Not Now : Clicking on this button will exit from Software Update
- Continue : Will start downloading and installing software updates without reviewing them first.
- Show Details : clicking on this button will show you a list of available updates . By default, all the available updates are selected, if you don’t wish to install a specific update, then unselect it.
- I have clicked on Show Details. Now you will be given a list if available updates for your system. You can review each and read a briefing about it by simply clicking on the name of that update. Once you have made your choice and selected which updates to be installed, click on the Install N Items button, where N is the number of available updates for your MAC

- The Selected updates will start to download. Once download is completed, the updates will start to be installed on your system. Some updates require a system restart to complete the installation. If this is required , then you will be informed by a dialog box that the machine needs to be restart to complete the installation.
 With this step, we have completed part A of this article that is related to manually checking for software updates. Lets see now part B.B. Configure Software Update to check periodically for updates, and to download them automatically:
With this step, we have completed part A of this article that is related to manually checking for software updates. Lets see now part B.B. Configure Software Update to check periodically for updates, and to download them automatically:
Software Update can be configured to check for updates automatically. To open Software Update preferences, you can do this either by using any of the below methods:
-
While Software Update is opened, from the Menu Bar, click on Software Update then click on Preferences…

-
Or from the Menu bar, click on the Apple Logo
 , then click on System Preferences…
, then click on System Preferences…
Under the Scheduled Check tab, you can check for updates manually by clicking the Check Now button, and below this button u can have information related to the last check of software update. In the second half of this screen, you can configured Software Update to check and download updates automatically. The Schedule Can either be Daily, Weekly or Monthly.


and finally, part C
C. Check which Software Updates are installed on your machine.
Open Software Update preferences, and under the Installed Software tab, you will have a full list of all the updates that were installed using Software Update, the date the update was install on, the name of the update and finally the version that was installed.

-
Summary
Software Updates consist of incremental updates of the Mac OS X and its applications, Security Updates, device drivers and firmware updates. Software Update can be checked manually or can be configured to check and download update automatically.


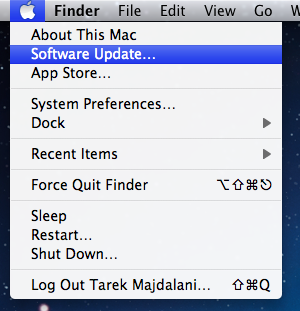
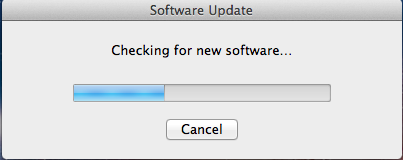

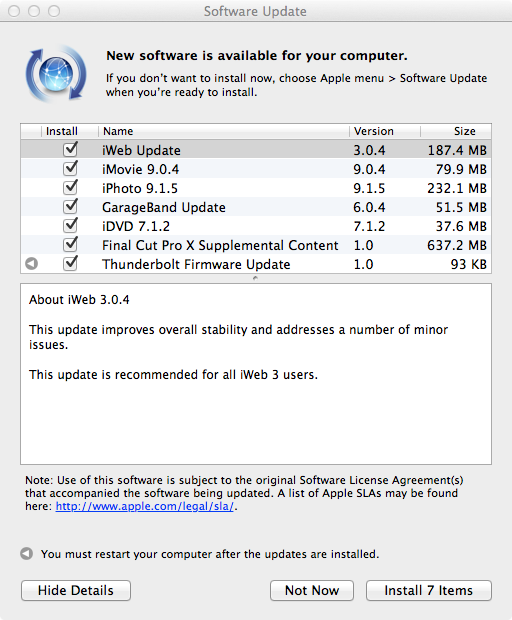
 With this step, we have completed part A of this article that is related to manually checking for software updates. Lets see now part B.
With this step, we have completed part A of this article that is related to manually checking for software updates. Lets see now part B.