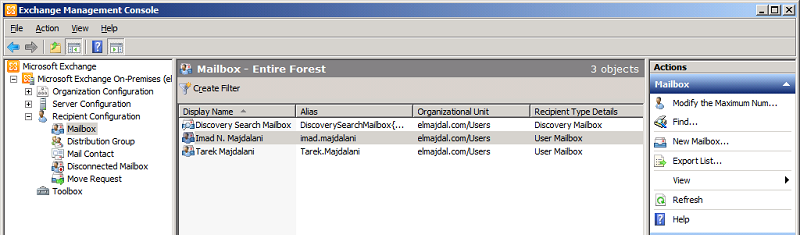Introduction
One of the tasks that you will be performing on a standard basis with Exchange Server, is creating User Mailbox for your users. There are four types of Mailboxes; User , Room , Equipment and Linked Mailboxes. I will be describing each and then creating a User Mailbox.
To create a User Mailbox, follow the below steps :
1. Open Exchange Management Console (EMC) and expand the Recipient Configuration node
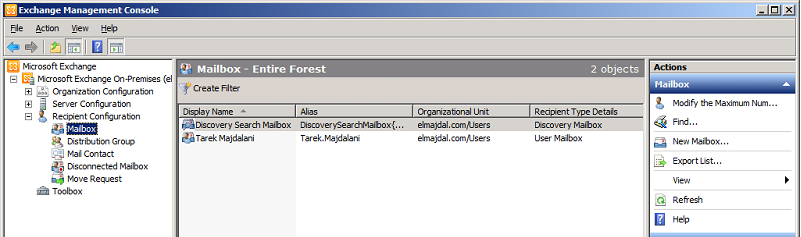
2. Right click on Mailbox and choose New Mailbox
You can also create a new Mailbox by click on New Mailbox… from the right side pane under Actions
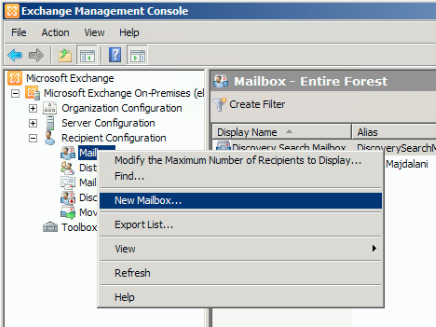
3. On the New Mailbox page, The available mailboxes are:
User Mailbox : Select this button to create a mailbox that is owned by a user to send and receive e-mail messages. User mailboxes can’t be used for resource scheduling.
Room Mailbox : Select this button to create a mailbox that will be used as a location resource for scheduling meetings. Room mailboxes can be included in meeting requests as resources and can be configured to automatically process incoming requests.
If you create a new user account for the room mailbox in Active Directory, it will be disabled. If you plan to associate the room mailbox with an existing account, you must select a disabled account.
Equipment Mailbox : Select this button to create a mailbox that will be used as a resource for scheduling meetings. Equipment mailboxes can be included in meeting requests as resources and can be configured to automatically process incoming requests.
Linked Mailbox : Select this button to create a user mailbox that is accessed by a user in a separate, trusted forest. You must still create a user account in the forest in which Exchange Server resides. This is required to create the necessary Active Directory object for storing the mailbox information.
Choose User Mailbox then click Next
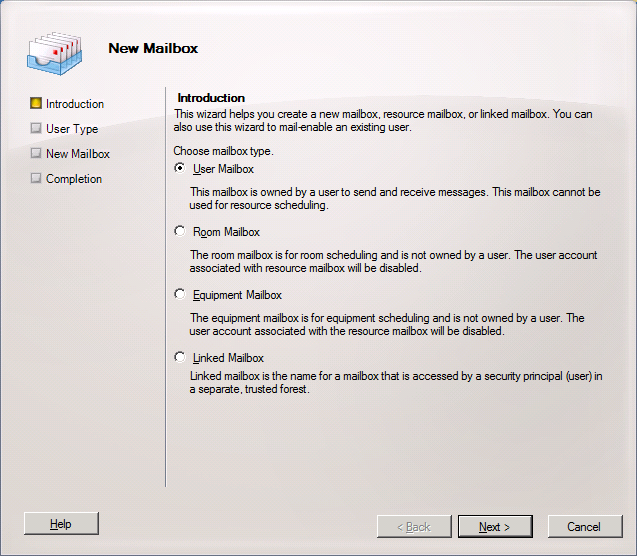
4. On the User Type page, you can either create a new email for a new user or a new email for an existing user in Active Directory.
New User : Select this button to simultaneously create a new user in Active Directory and mail-enable the user.
Existing users : Select this button to mail-enable one or more existing users.
If you already have an Active Directory user wish to create for him/her a new email, then Select Existing User and then click Add to open the Select User dialog box. This dialog box displays a list of user accounts in the forest that aren’t mail-enabled or don’t have Exchange mailboxes. Select the user accounts you want to mail-enable, and then click OK to return to the wizard.
We will be creating a new user, so select New User and then click Next
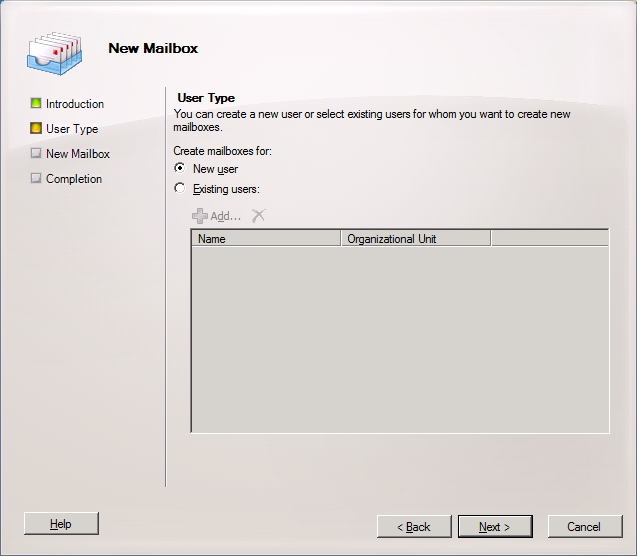
5. On the User Information page, fill the user information and then click Next
If you want to create the user in a specific OU, then select the checkbox beside Specify the organization unit rather than using a default one and then click Browse, select the appropriate OU and click OK.
Fill User information and click Next
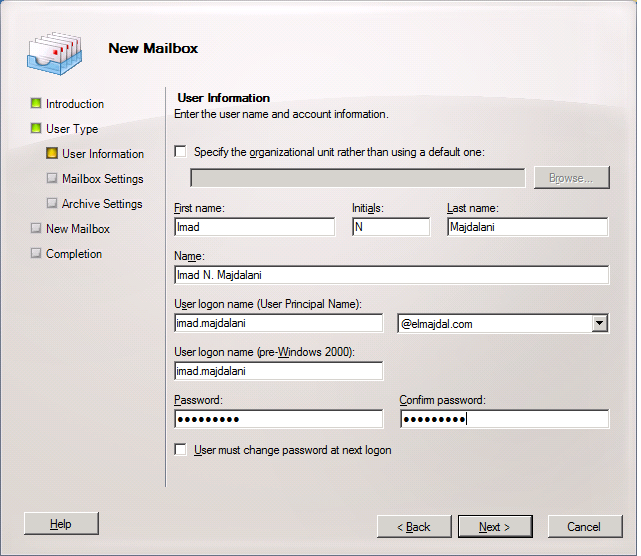
6. Type the Alias for your user mailbox, and then specify the mailbox database, retention policy, exchange ActiveSync mailbox policy and Address book policy ( if available )
I will be only selecting the mailbox database, as I didn’t create any policy yet.
To select a database, select Specify the mailbox database rather than using a database automatically selected, then click Browse
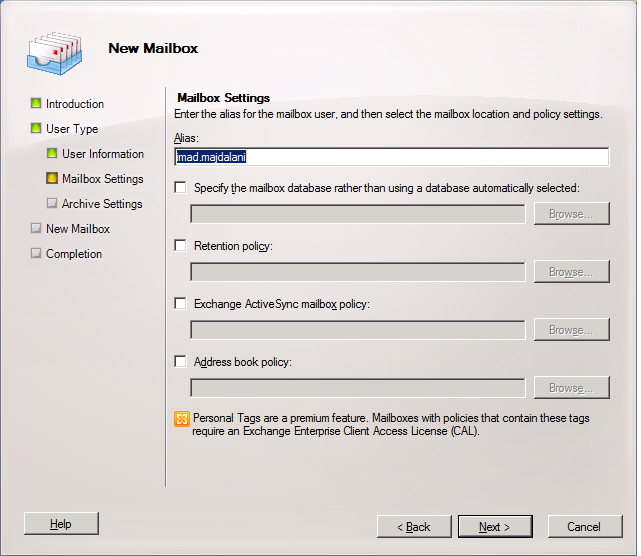
The available databases will be displayed. Select the mailbox database and then click OK
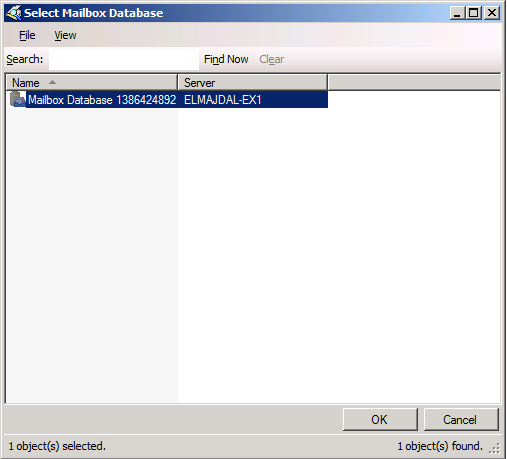
The selected database will be displayed, Click Next
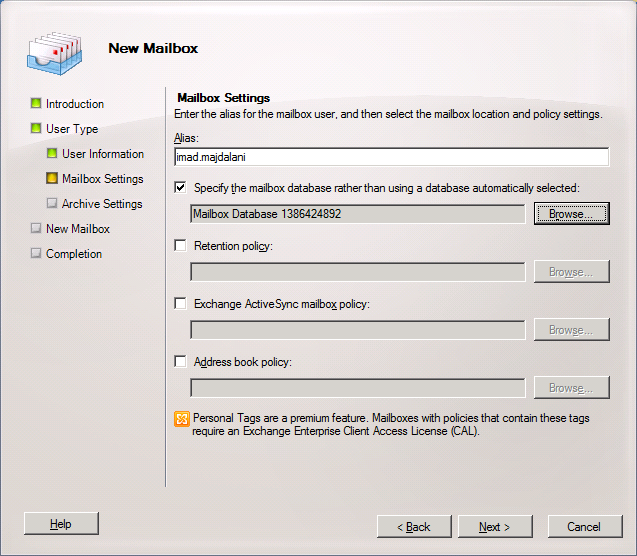
7. Choose the Archive Settings.
You can have a local archive or a remote hosted archive for your user mailbox.
Items will be moved automatically from the primary user mailbox to the archive based on the retention settings.
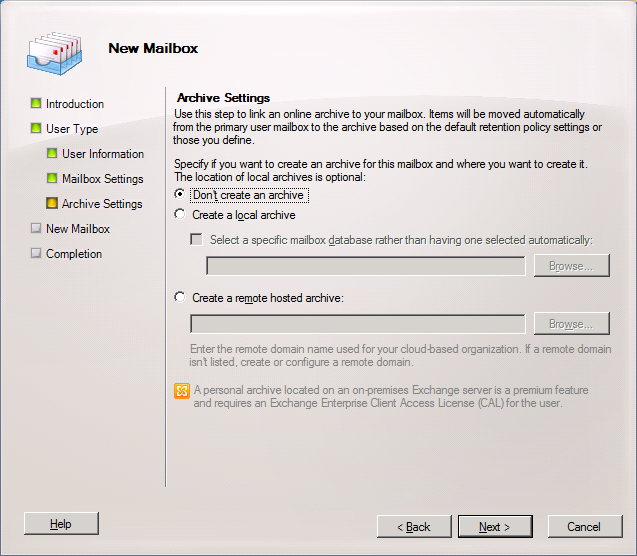
8. Review the configuration settings and then click New
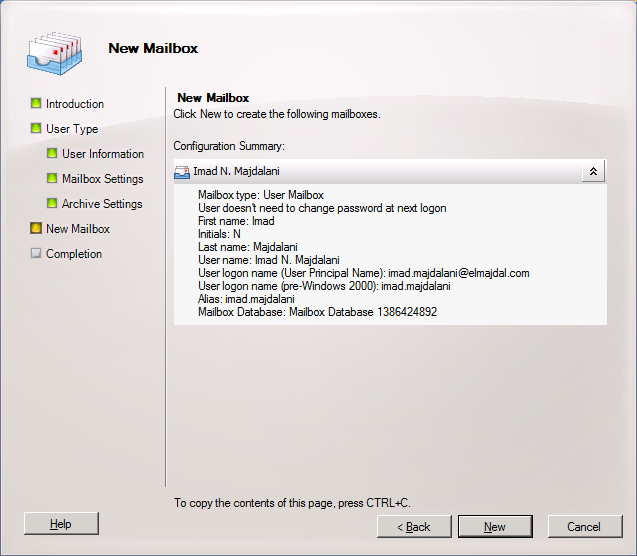
9. The wizard will be completed successfully. You can click on Finish to close the wizard.
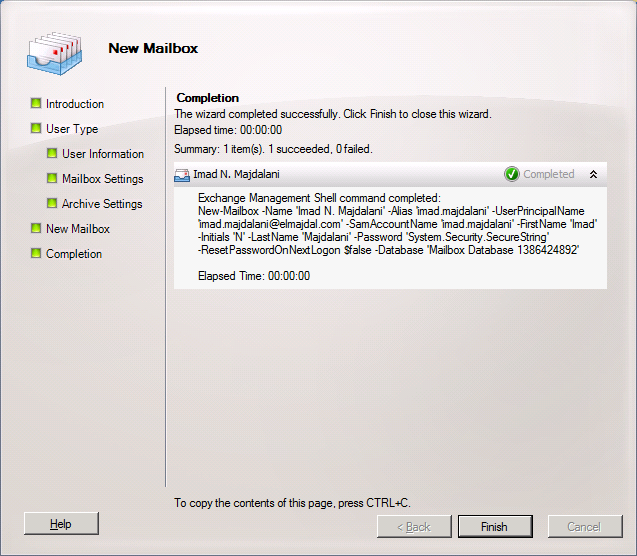
10. Finally, you can see the new user created in the Mailbox node under Recipient Configuration