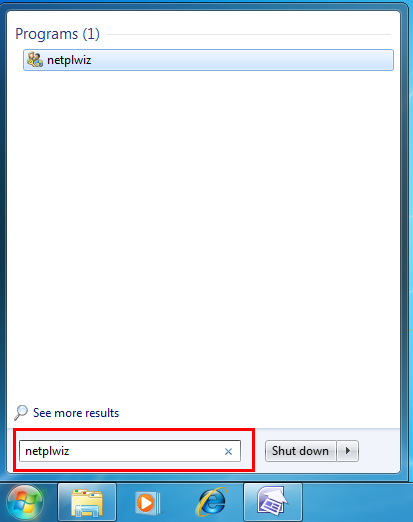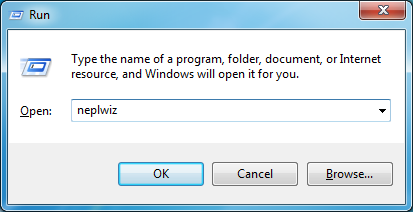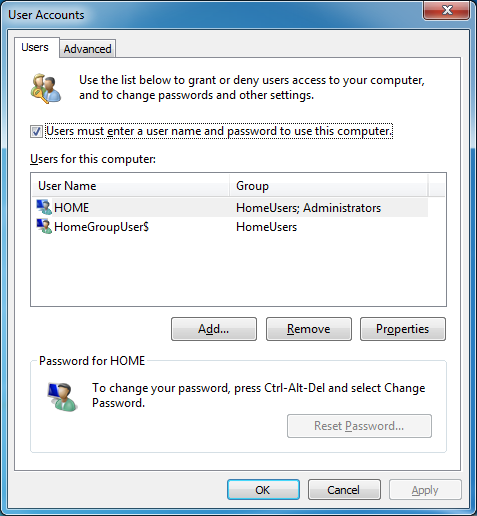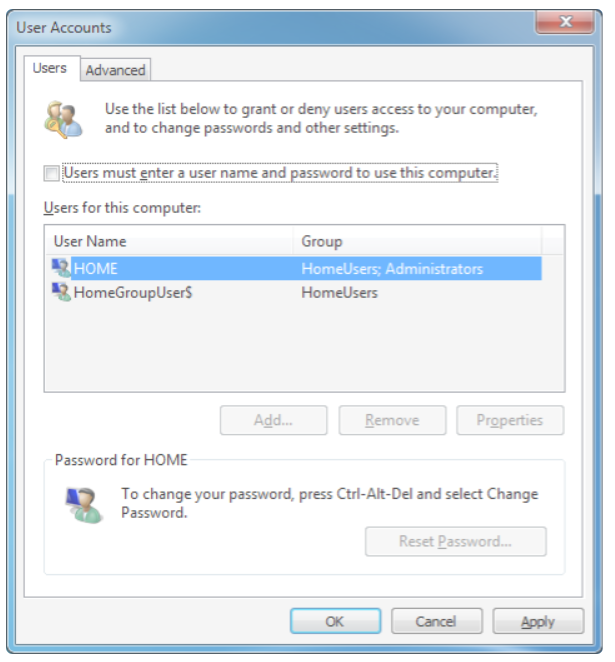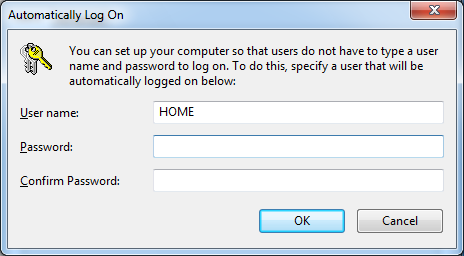Introduction
Enabling automatic logon means booting up your PC and logging to a user account profile without the need to type a password. I usually set this option on machines where I have startup applications that are needed to run after the computer boots up.
With automatic logon enabled, you will no longer see the logon screen after you boot your Windows 7 machine.
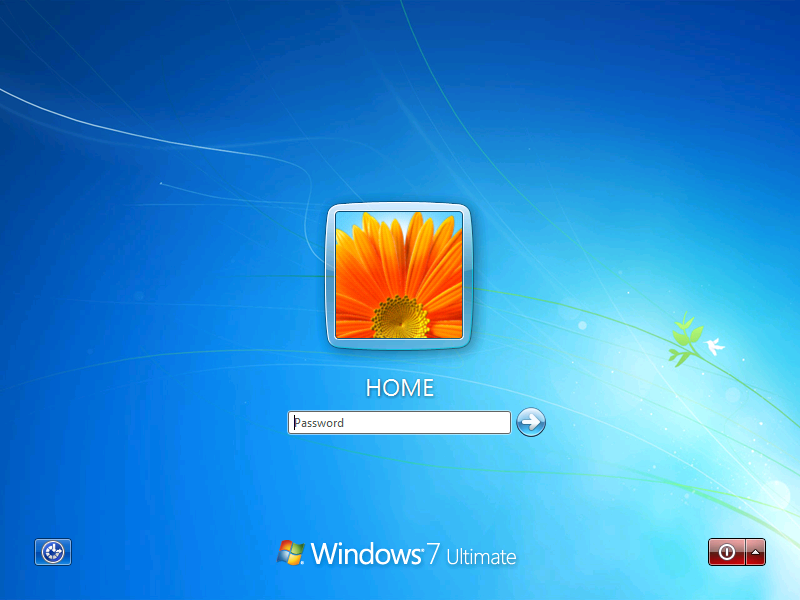
To enable automatic logon, follow the below steps :
- Open the User Accounts page, this is done by clicking on Start then inside the search programs and files textbox, type netplwiz then click Enter.

- It can also be opened by using the Run window, which is opened by clicking on the Windows Key + R buttons, then type either netplwiz or control userpasswords2 and then click OK


- The User Accounts page will open. It contains the list of user account created on this computer. Select the user for which you want to enable automatic logon for it, this is done by clicking a single click on the username. The selected username will be highlighted.

- Uncheck the selection beside the users must enter a user name and password to use this computer , then click OK

- A popup box will open, where you will have to enter the password for the user which you want to enable automatic logon for it. Type the password and confirm it and then click on OK

- If you have multiple user accounts on the computer you want to enable automatic logon and that user account does not have a password, then on step # 4, just click OK , leaving the password and confirm password textboxes empty.
- Reboot your machine, and you will see that this time you will not asked to enter a password to logon. The user which you have selected to enable automatic logon, has automatically logon to its user account profile.
But how about if you later decided to enable automatic logon for another user account, or even you decided to turn off automatic logon.
Change Automatic Logon for another User Account
If you already set automatic logon for a user and then later on you decided to enable the automatic logon for another user, then follow these steps :
- Open the User Accounts page
-
Check the option Users must enter a user name and password to use this computer
-
Click Apply
-
Select a different user account, the username will be highlighted
-
Uncheck the option beside Users must enter a user name and password to use this computer
-
Click OK
Turn Off Automatic Logon
-
Check the option beside Users must enter a user name and password to use this computer
-
Click OK