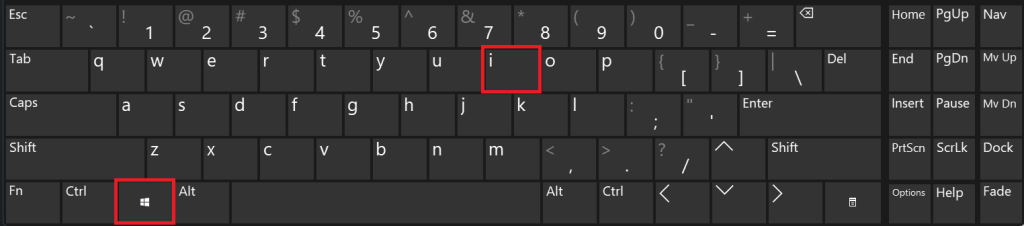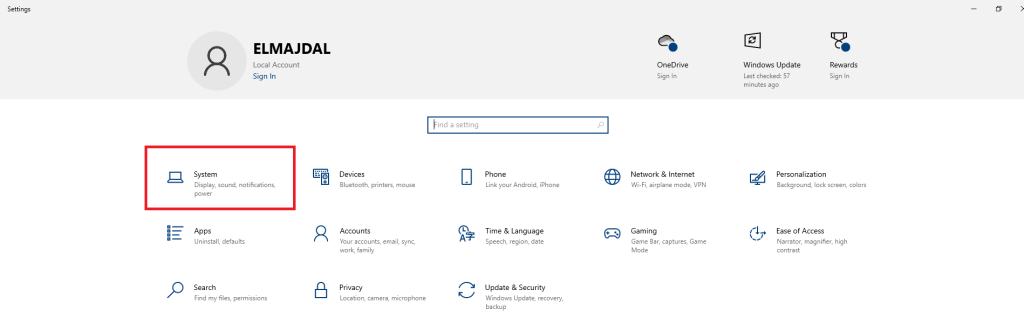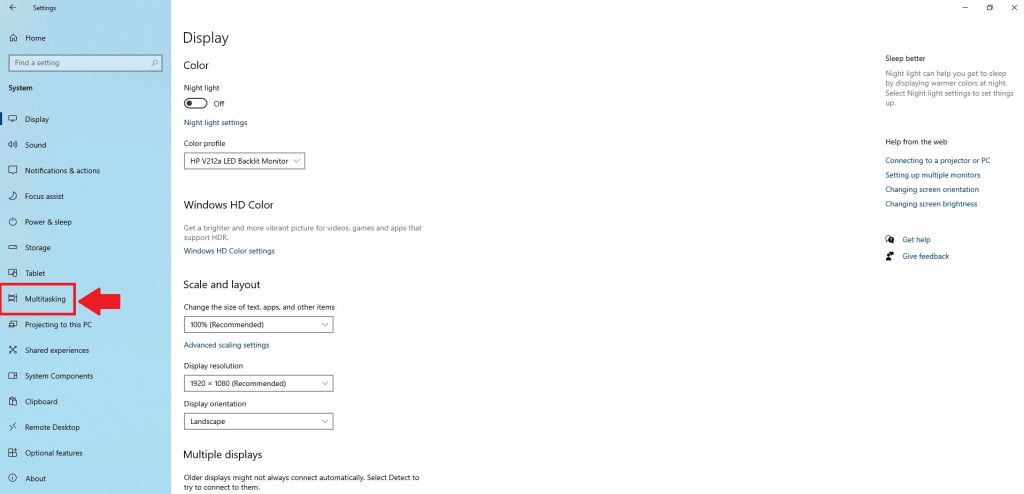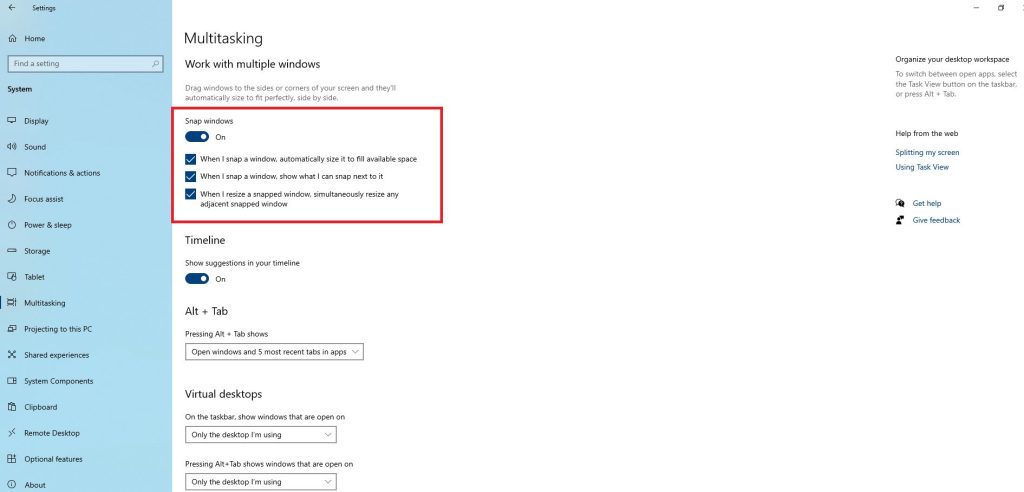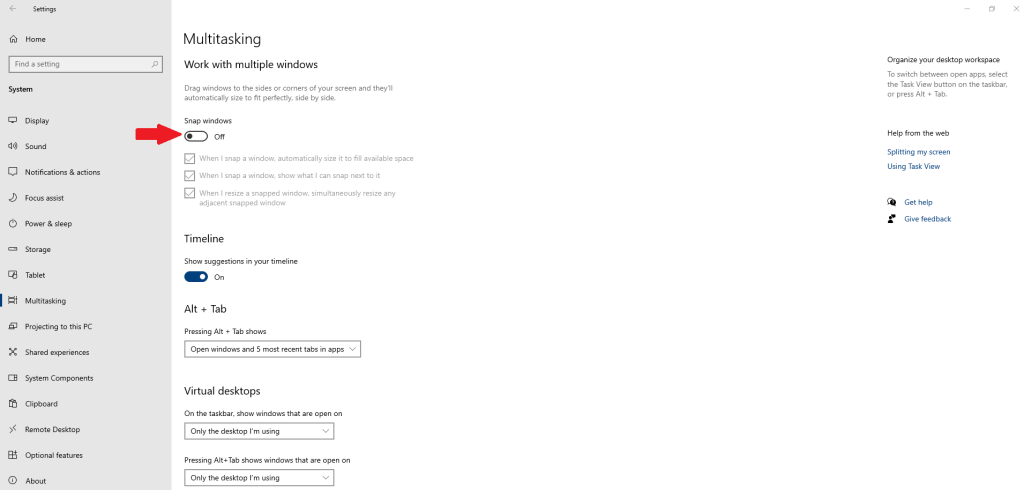If you’re curious about the automatic resizing of application windows in Windows 10/11, it’s due to a feature known as Snap. Enabled by default, Snap assists in organizing open windows, allowing you to simultaneously view and access multiple windows on your screen. Utilizing the Snap feature, you can arrange up to four windows on the screen concurrently.
Microsoft’s Snap feature, introduced with Windows 7 in 2009 and further enhanced with Windows 10. This feature enables users to effortlessly drag windows along the screen edges, automatically resizing and rearranging them for efficient multitasking. Snap assists in organizing open windows, facilitating the simultaneous viewing and access of multiple windows on the screen. Thanks to Snap, users can arrange up to four windows concurrently.
However, if the automatic resizing of windows is not to your liking, you have the option to disable it. By default, when you move an application or File Explorer window to the screen edge, Windows 10/11 initiates an automatic resizing of the window.
In addition to dragging windows to the edge, users can employ keyboard shortcuts, such as the Windows logo + arrow keys, to leverage the Snap feature.
While Snap is a useful feature, not all users may find it essential. For those who prefer to turn it off, this guide provides instructions on disabling the Snap feature and preventing Windows 10/11 from automatically resizing application windows.
To disable snap, follow the below steps :
- Open the Settings app , Click WIN+I

- When Settings window opens, click on System

- From the left side pane, click on Multitasking

- Then from the middle pane, you will see the Snap windows option turned on by default, with multiple options under it that you can individually turn off if you want.

- To turn off Snap windows completely, toggle the On button and it will be turned to Off

That concludes the process! Going forward, Windows 10 will no longer automatically resize application windows when you move them to the edge of the screen.
If you realize that Snap Assist was more valuable than anticipated in its absence, simply return to Settings > System > Multitasking, and toggle the Snap windows option mentioned above back to the On position.